The Send E-mail feature, accessible through the
Communication section of your course site, provides a tool for sending e-mail to your professor, the instructional designer, and your classmates, either individually or all at once.
When using the Send E-mail feature, you must first select who you would like to send your email to:
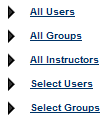 Selecting any of the All Users will send your email to everyone enrolled in the course, including all professors, the instructional designer, and all your fellow students. Selecting the All Groups option will send your email to all students enrolled in a group (if groups are being used in your course), but not the instructor(s) or instructional designer. If you select All Instructors, your email will be sent to all instructors and the instructional designer.
Selecting any of the All Users will send your email to everyone enrolled in the course, including all professors, the instructional designer, and all your fellow students. Selecting the All Groups option will send your email to all students enrolled in a group (if groups are being used in your course), but not the instructor(s) or instructional designer. If you select All Instructors, your email will be sent to all instructors and the instructional designer.
If you choose the Select Users option, you will be given a choice of who you would like your email to be sent to. If you opt for Select Groups, you will be able to choose what groups you want your email sent to.

Once you have selected who you would like to send your email to, you are taken to the email screen. If you chose either of the Select options in the previous step, you will first have to pick which users or groups you would like your email sent to. To select a recipient, check the box that preceeds the name of the person or group.
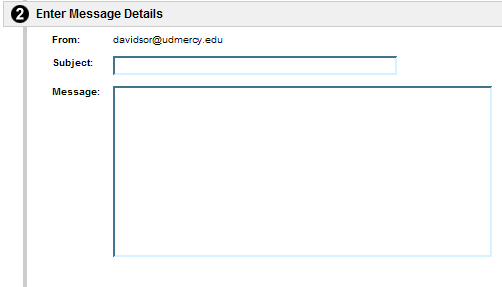
Next, enter a subject and message for your email. We strongly recommend you compose your email in an external word processor with a spell checking utility, such as WordPerfect or Microsoft Word, then paste your message into the space provided.
Note: The From: field is automatically filled in with the email address associated with your Knowledge account. When you send your email, it will appear to have been sent from this email account, and any replies to your message will be sent directly to that account.

If you would like to add an attachment to your email, click the Add button. For more detailed instructions on adding attachments,
click here.

To send your email, click the Submit button. To discard your email, click Cancel.


