The only difference between the Add File and Send File tools is that Send File tool makes your file available to your instructor, while Add File only adds it to your own drop box. To send or add a file, click the appropriate button.
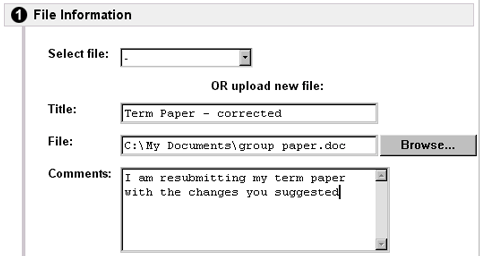
In the File Information Section, first type a sufficiently descriptive title in the Title: field. If necessary, you may enter additional comments in the Comment field.
If you have already added the file you wish to send to your drop box, you may select the file using the Select File pulldown. If the file you wish to send is not already in your drop box, click the Browse... button.
The Browse... button opens a File Upload window, the appearance of which will vary, depending on your operating system (Windows XP shown below). To upload a file to your Group File Exchange, locate it in this window, click it once to select it, then click Open.
NOTE: If your web browser is a 4.x or earlier version of Netscape, you will need to set the File Upload window to display All Files (by default it displays only html files). To do this, locate the Files of type: field (near the bottom of the File Upload window), then click the down arrow ( ) to the right side of this blank. Select All Files from the pulldown list.
) to the right side of this blank. Select All Files from the pulldown list.
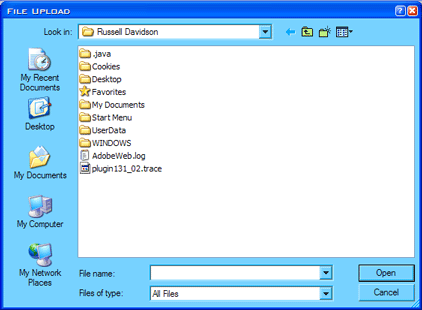
Once you have clicked the Open button, the File Upload window will close.
To complete the file upload process, proceed to step 2.
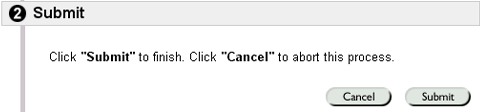
Click the  button to upload your file, or
button to upload your file, or  if you have changed your mind.
if you have changed your mind.
If you selected Add File, rather than Send File, a pop-up window will remind you that you are Adding, not Sending your file. If you intended to send this file to your instructor, click the Cancel button on this popup, return to the Drop Box, click  and repeat the above process. If you did intend to add and not send, click OK to continue.
and repeat the above process. If you did intend to add and not send, click OK to continue.
Once you have completed your file transfer, you will be taken to a Success! page, letting you know you have successfully uploaded or sent your file.


