Faculty
On occasion, you may need to upload a file to Blackboard. You may be submitting a paper you've written in Word via the Assignment tool, or uploading an image to a discussion board -- any time you need to attach a file to a page where you're presented with a text box, these instructions will help.
To upload a file, you need to click the paperclip icon in the text editor menu. Depending on the width of your screen, you may be find it immediately --
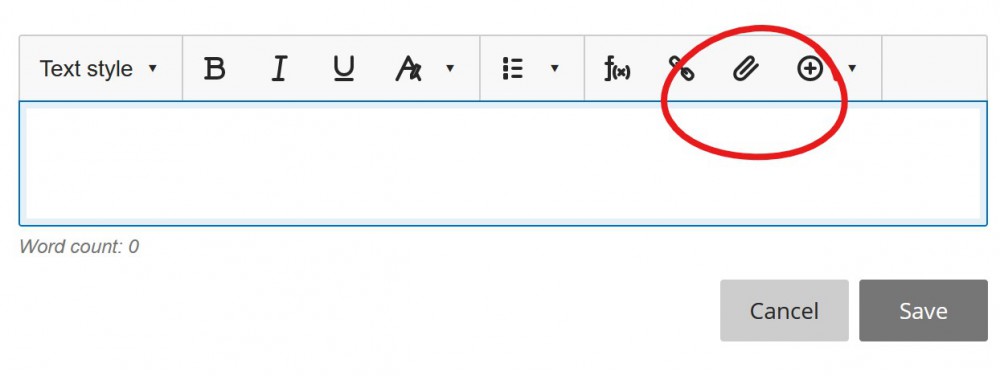
Or you my need to click the + button first --
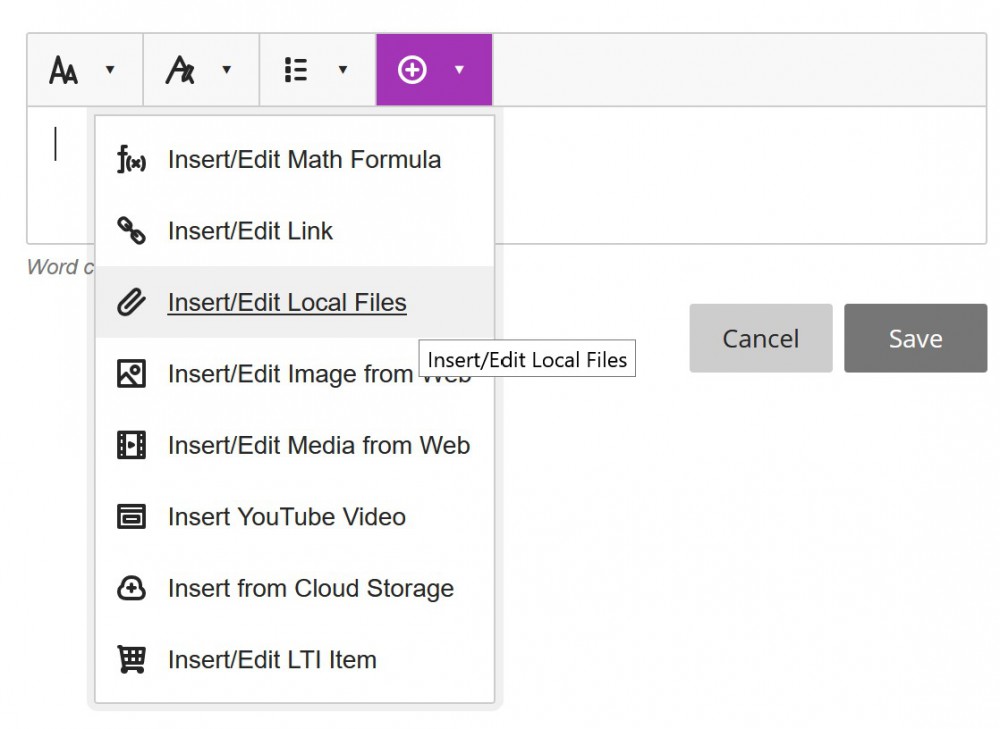
Once you've clicked the paperclip icon, the upload process is just like attaching a file to an email. Locate and select the file using your computer's file browser.
Then you'll be given the opportunity to set some additional properties. For images, you can put in alt text (which will display to screen readers or if the image fails to load -- be sure to use this space to provide a brief description of your image). For files, you may change how the file name is displayed. We recommend not changing this text for file uploads to make it easier to find the file once it's been downloaded.
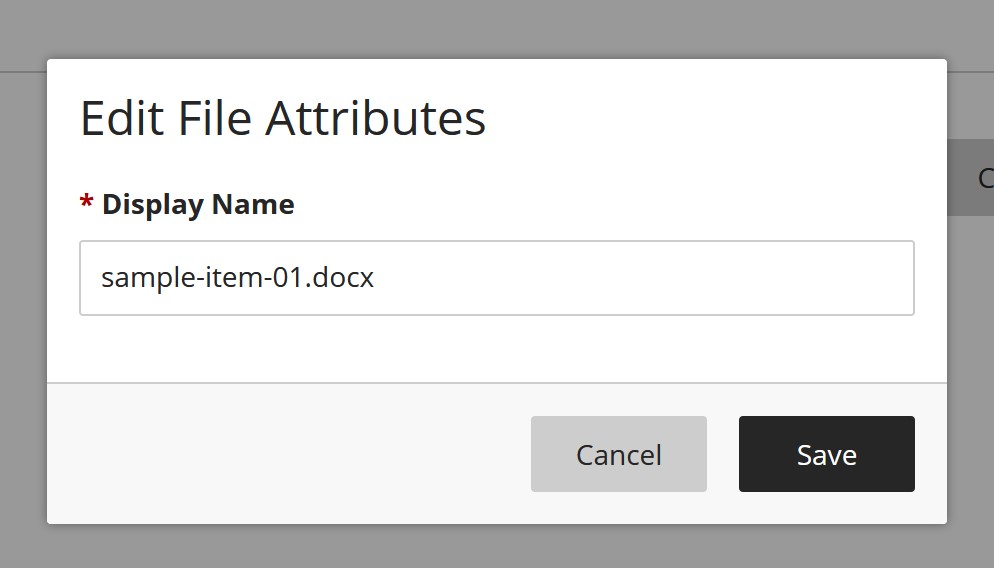
Once you've added the file it will take a moment (or more, depending on the file size) for the file to upload, then it will appear in the text box.
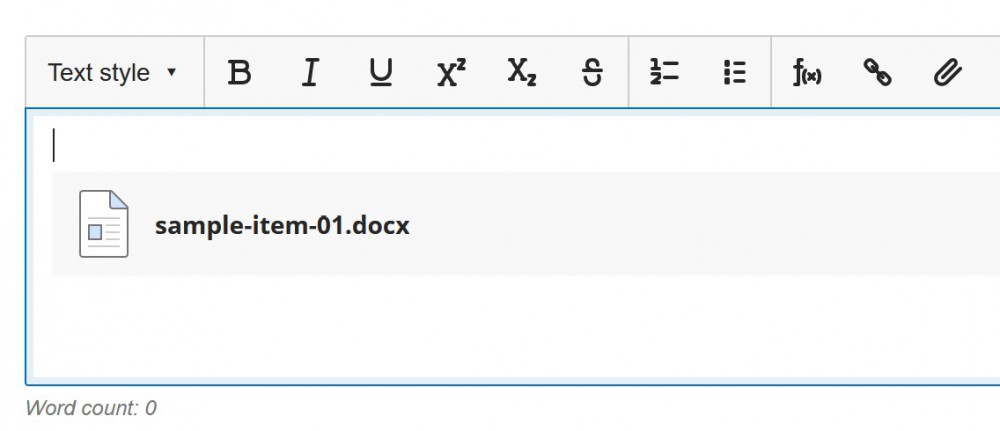
Once uploaded you can add text around the file to provide additional information and context, if necessary. Then click the save / submit / post (the finish button text will change depending on context) to finish the process.
Permalink Last updated 08/09/2020 by R. Davidson


