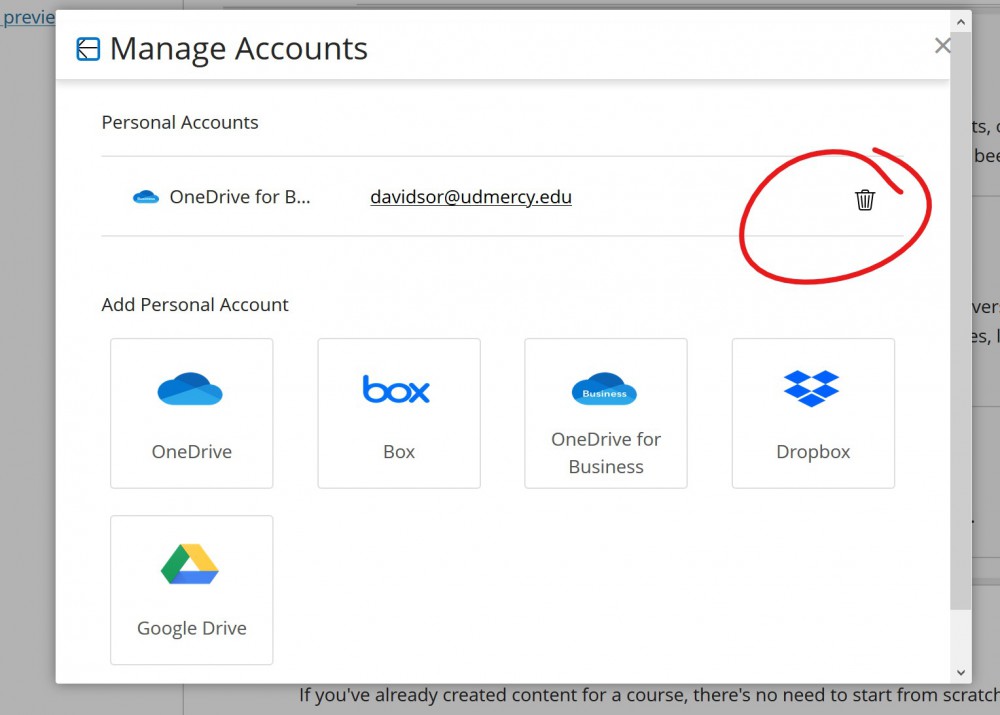Faculty
If you'd like students to have acces to a file saved in your Detroit Mercy OneDrive, or your personal Google Drive, or what have you, you can get the appropriate Share link to the item from that source (whether it be view-only or editable, if it's something you want students to be able to make changes to online).
If you'd like, you can also use Cloud Storage to connect Blackboard to you cloud storage location(s), then add files from there to Blackboard much like you would if you were adding files from your computer (so, no need to download a file from OneDrive to your computer just to upload it to Blackboard). You're still "uploading" files to Blackboard (so if you make changes to the originals you'll need to replace the old versions on Blackboard).
Once you've connected a cloud storage location to your account, you can use it freely -- no need to re-connect each time you need to get a file.
To set up your Cloud Storage, click the Add button, and choose CLOUD STORAGE.
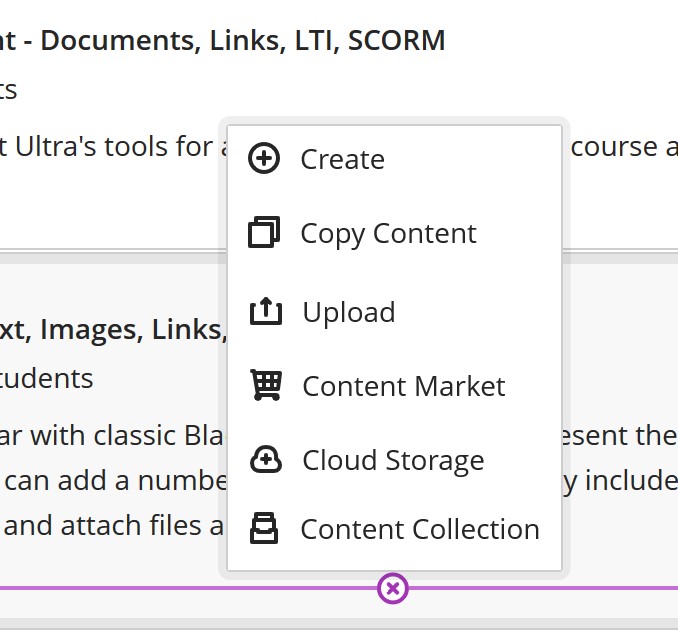
If you'd like to add your Detroit Mercy OneDrive account, select OneDrive for Business from the options. You'll be prompted to log in, use your Detroit Mercy Office 365 username and password. You'll also be asked to whether you want to give Blackboard permission to access your OneDrive files. If you want to access your storage from Blackboard, you'll need to allow this.
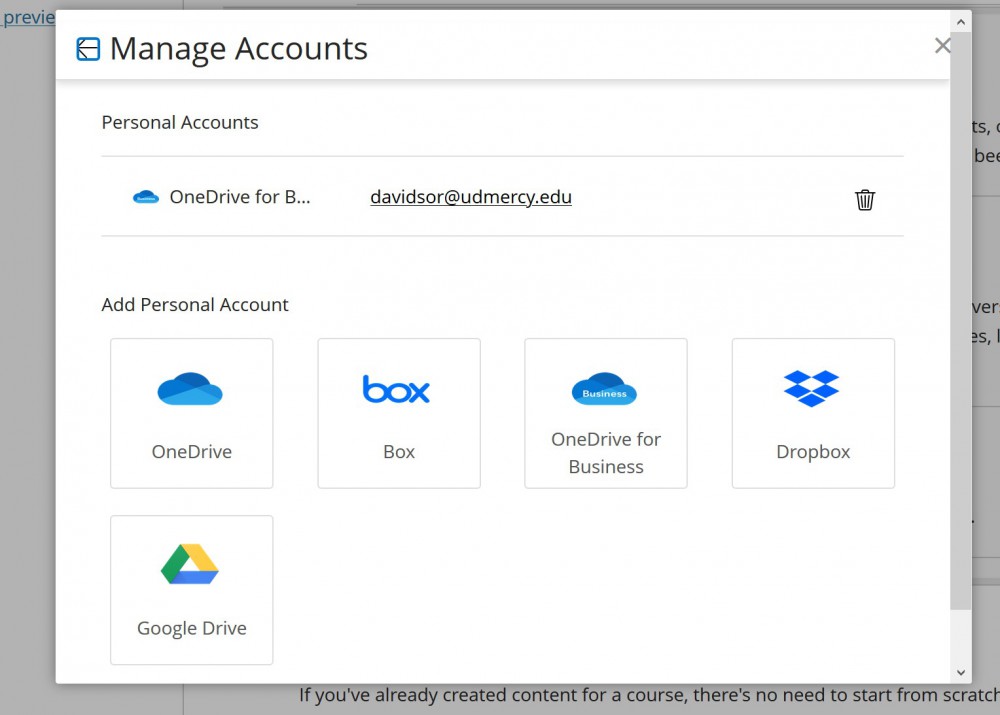
Once this step has been completed, you can browse your cloud storage location and select one or more files. Hold the CTRL key when clicking on files to select more than one file at once.
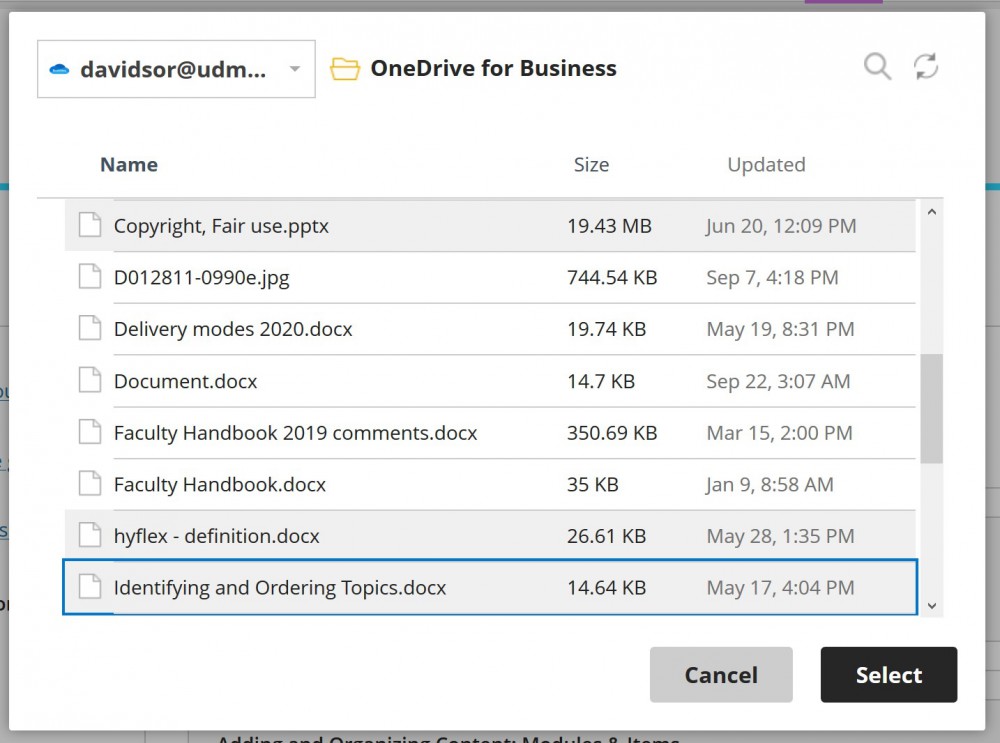
When you click the SELECT button, your files copy over to your Blackboard course site in the location you chose to add them in the same manner that files uploaded from your computer do.
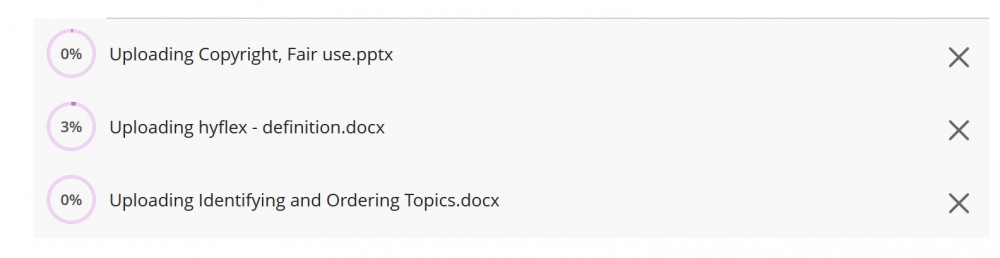
Once you've added a file to Blackboard from your cloud storage, it behaves like any other file. You can click the file's MORE button to delete the file or Edit its properties.
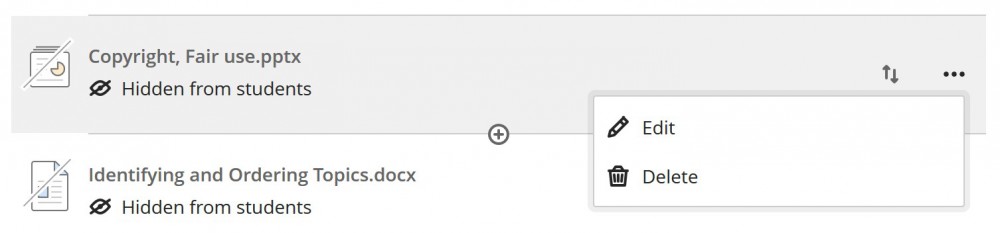
Editing the item lets you add a description (which we strongly encourage -- ideally, you should include information about what the file is, why you are sharing it, and how students should use it). If you choose to replace the file, you will be prompted to replace the file from your local storage. If you'd like to replace the file from cloud storage, you should delete the item, then re-add from cloud storage instead.
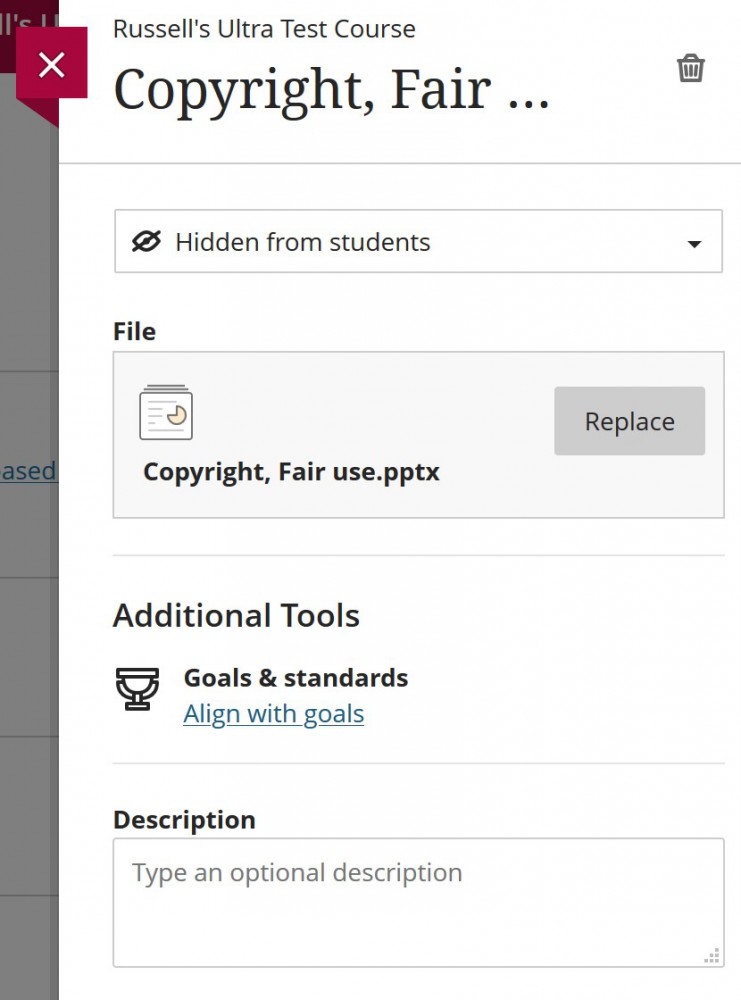
Once you've connected your Blackboard account to a cloud storage account, the association is kept. If you want to use your Detroit Mercy OneDrive to add another file (to any course on Blackboard) you can jump right to the upload step.
If you would like to disconnect a cloud storage location from your Blackboard account, select Cloud Storage from the add menu, then in the upper left, click on the pulldown list and select Accounts.
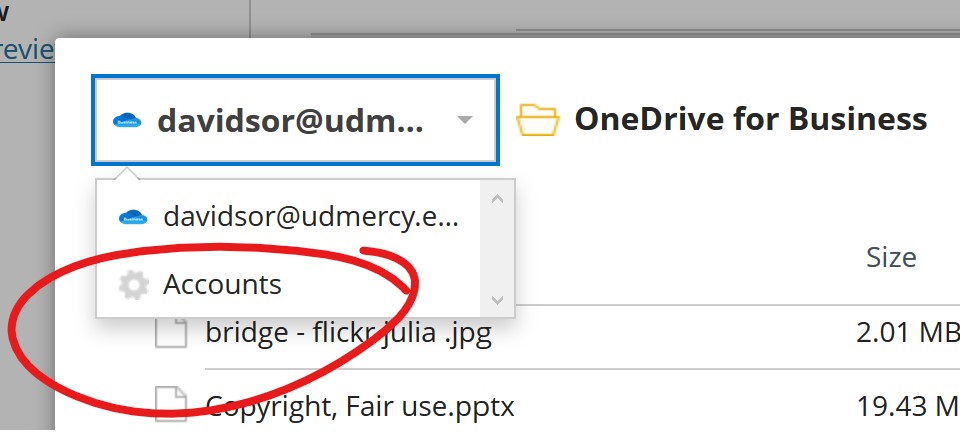
You'll see all your linked cloud accounts listed. Click the trashcan to remove a cloud account.