Contact
Color-coding grade center cells can make it easy to tell at a glance how your students performed on an assessment and quickly identify those who may need additional assistance.
Note: These settings are only visible in the instructor's Grade Center view.
To enable color coding, check the Enable Grading Color box, or the rest of these settings won't be applied to the Grade Center.
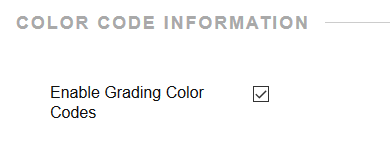
The Grading Status coloring options let you change the color of a cell based on it's status. Cell status is automatically set by Blackboard based on system criteria -- a cell that you've set as EXEMPT has the exempt status. A submitted assignment (or a blog post that is ready for grading) is automatically set to "needs grading" (these cells also have a yellow ! icon in the cell). A test that has been opened by the student but not yet submitted has the "In progress" status associated. To flag these cells with a color, click the Color picker and select an appopriate color. Click the "arrows-in-a-circle" button to reset your color selection to white.
In the example below, we set the color of "In progress" cells to bright yellow, then reset back to white.
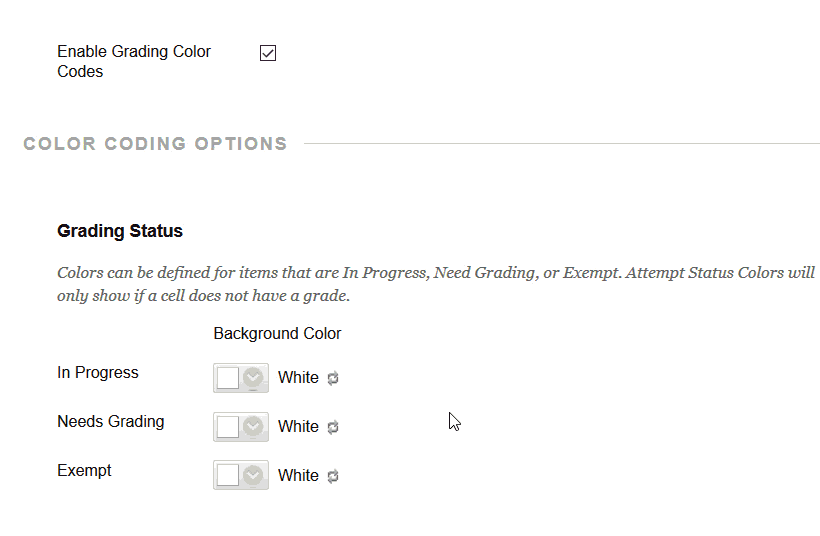
You can also set cells to a color based on their score.
To do this, click the ADD CRITERIA button under Grade Range. You can apply a color to scores above a percentage, between two percentages, or less than a percent. Select the appropriate criteria from the list. Enter the percentage(s) in the space provided, then use the color picker to choose a cell color. If the text is hard to read (for example, if you choose a dark color for the cell background), you can also choose a different text color using the color picker. The "arrows-in-a-circle" button will reset the colors you've selected to their default.
In the example below, we set scores lower than 80% (so, 79.9% and less) to display as orange with white text in the Grade Center.
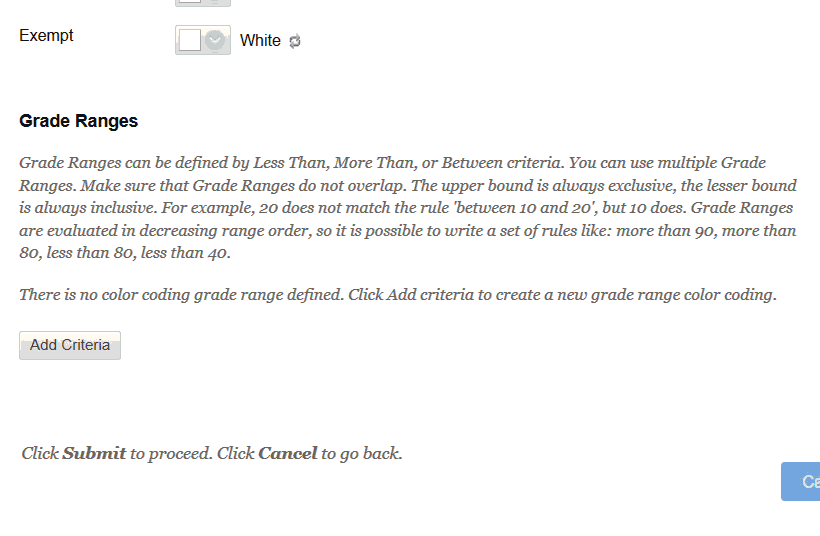
Click the ADD CRITERIA button again to set more color codes.
When you're done with color code set up, click SUBMIT to save and apply your changes.
Permalink Last updated 01/29/2018 by R. Davidson


