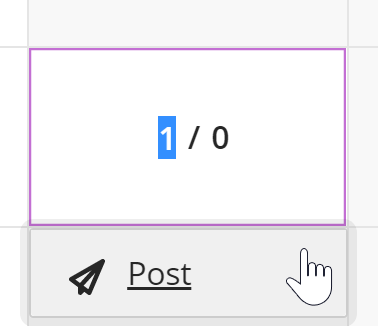Students & Faculty
This page describes the process of grading Assessments (both Assignments and Tests) and Posting grades in Blackboard Ultra.
Grading Assessments
Assessments that do not contain Essay questions or text/file attachments in the Submission will be graded automatically. To grade Assignments and Essay questions, open the Submission page one of two ways:
1a. From Gradebook list view, click on the Assessment row to open the Submissions page.

1b. From there, click on a student’s row.

2a. From Gradebook grid view, click on a cell in the grid and select View.
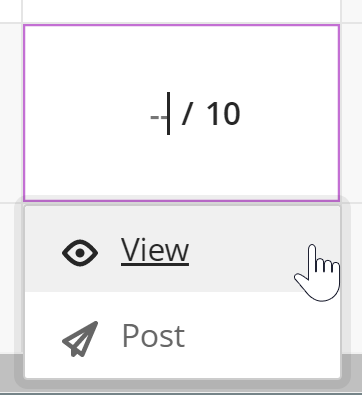
2b. You can then click on cells that display “Grade Now” to open the Submission page. Click on already graded items to review a Submission.
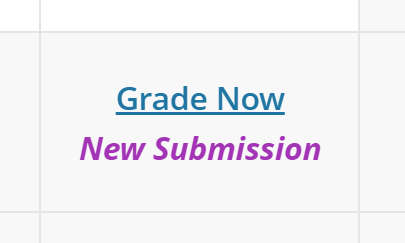
Note: If the Assessment was created with the “Collect submissions offline” option enabled, you will need to access it using option 1, the Gradebook List view. When you click a student’s row you will see a Create Attempt with a submission date. Set the date and click Save to create the offline attempt and start grading. You will not see the document window described below, but you will have access to the feedback and grading tools at the top of the page.
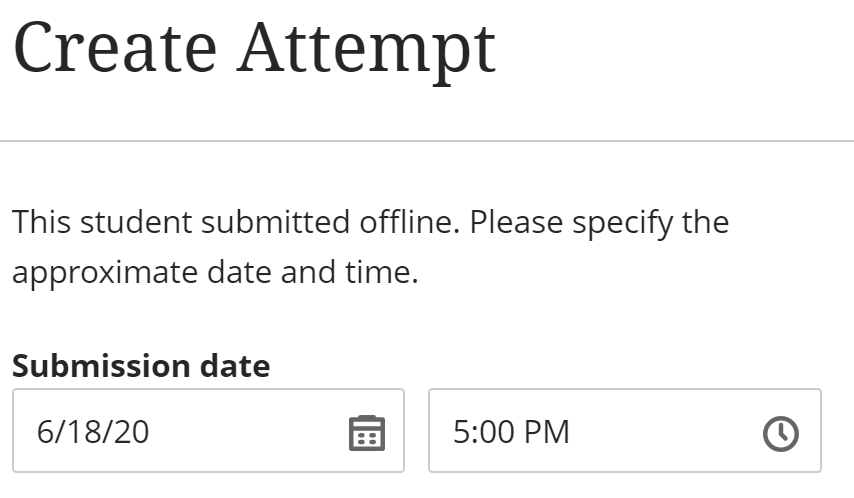
The Submission page contains a document window with a toolbar at the top. The icons on the right side allow you to annotate, add comments to, print, download, and search the document.

For more information about the document editor, refer to Commenting and Annotating a Student Submission Online.
In the upper right of the Submission area is a box for entering the grade, an icon for providing overall feedback, and a menu.
![]()
To enter a grade, click the grade box. You will see the maximum points value for the Submission and a place to enter their score.
To add feedback to the student, click the chat-bubble/plus icon. You can use this feedback area, the comments in the document editor, or both.
To edit your feedback, allow the student additional attempts using Exceptions, or to permanently delete the submission, click the menu with the three dots and choose the relevant option.
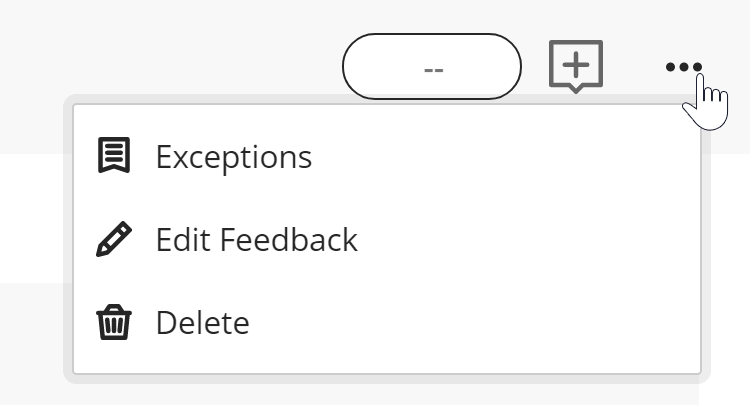
When you’re done grading a submission, you can either use the arrows at the top of the page to move to another student’s submission, or click the close button in the upper left to return to the Gradebook.
Posting Grades
IMPORTANT: Blackboard Ultra withholds grades from students until they are “Posted.” This eliminates the need to hide a Grade Center column while entering student grades, and makes it easy to release grades for an item to the entire class at the same time.
Once you post a grade, you cannot “unpost” it. You can change the grade, but you can not return to the unposted grade mode where the students cannot see the grade.
You can Post grades from either the List or Grid Gradebook view.
In the List view, you will see a POST GRADES button in a row if there are unposted grades. Click the button to post the grades for that item.
![]()
In the Grid view, you will see the number of Graded vs. Posted items at the top of the column.
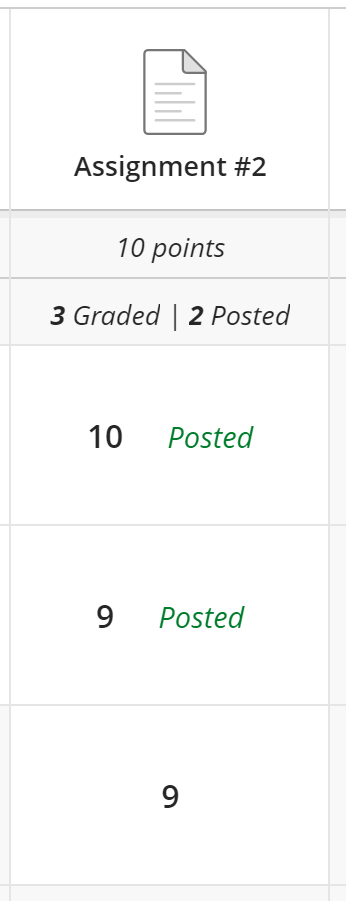
To post all grades for that Grid view column, click the column header and choose POST.
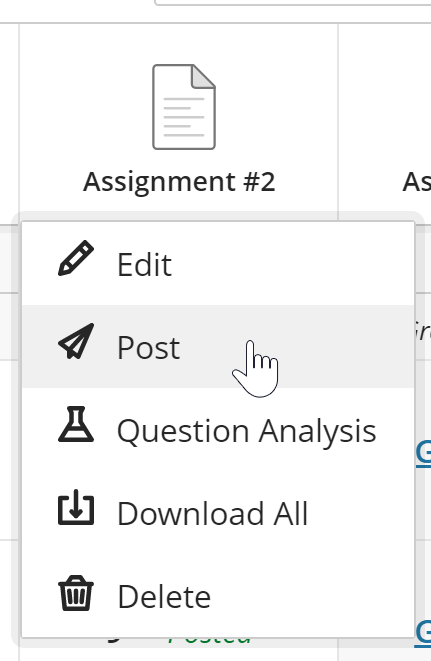
You will see the following warning message. Click POST ALL GRADES to confirm.
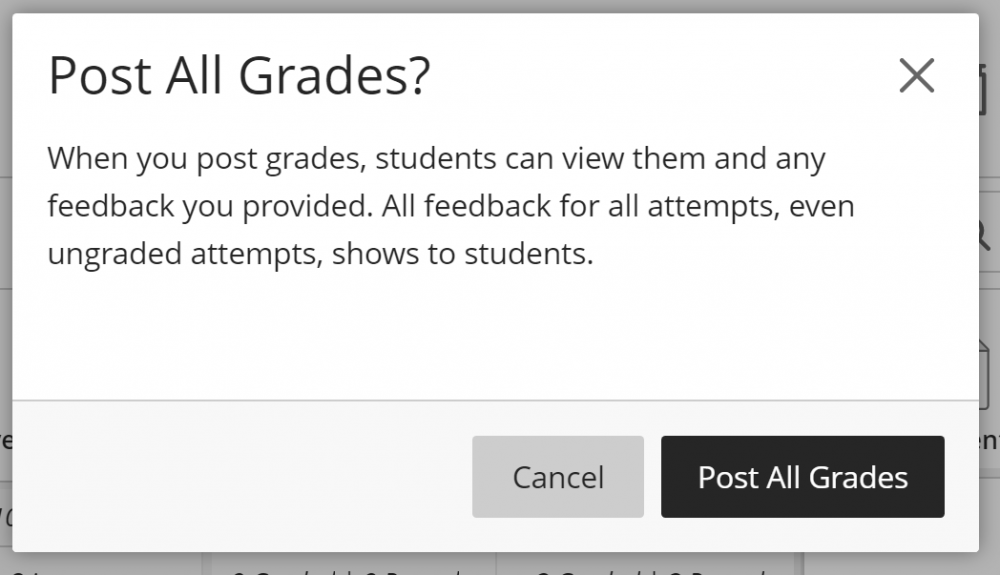
To post an individual student’s grade, click a cell and choose POST from the menu.