Students & Faculty
Once you’ve set up a rubric and associated it with a column in your Grade Center, using it to grade that column is pretty easy. Load up your Grade Center and point to the cell you want to grade. Click the options button (arrow in a gray circle that appears when you point to a cell) and choose VIEW GRADE DETAILS.
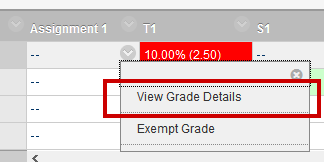
To grade using your Rubric, click the VIEW RUBRIC button on the Grade Details page.
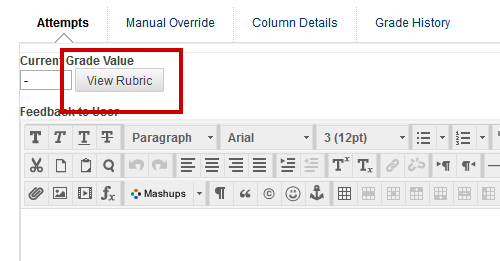
Grid view is the default for grading with a rubric. For single-score style rubrics, just click the level of achievement for each criteria. When a level of achievement box is selected, you will be given the option to provide the student with feedback on that particular aspect of their score.
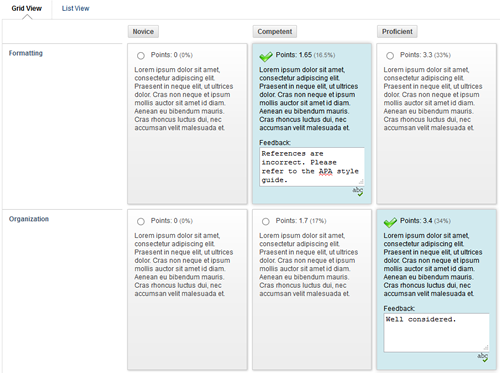
If you’re using a score-range style rubric, when you select a level of achievement a pulldown will appear giving you the option to select the appropriate score (or percentage) for that item. The default selection is the middle of the range …
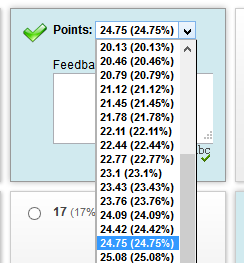
NOTE: You can apply the same level achievement to ALL criteria at once by clicking the level of achievement buttons that appear across the top of the scoring area.

If you prefer to score in list view, the process is similar — select the appropriate level of achievement for each criteria. If you’d like to provide feedback on each criteria, click the SHOW FEEDBACK check box at the top of the list.
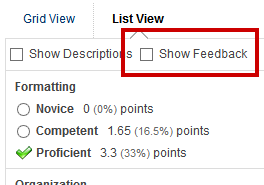
Once you have scored all criteria, you will have the option to adjust the student’s score. If you want to use the raw (system-calculated) total, you can leave this box blank.

Use the FEEDBACK space to attach additional feedback to the rubric. NOTE: If the rubric is visible to students, feedback entered in this space will not be visible to students either. If you want to hide the rubric from student view but still want to provide the students with feedback, use the FEEDBACK TO STUDENT box on the GRADE DETAILS page (we’ll return to that when we save our scored rubric).
Click SAVE at the top or bottom of the page to save and close the scored rubric. This returns us to the GRADE DETAILS page, now with a score in the CURRENT GRADE VALUE box.
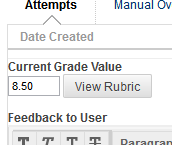
Click SAVE at the bottom of the page to save this score. If you do not click SAVE on the GRADE DETAILS page, the student’s work will remain ungraded.
From here, you can go back to the full GRADE CENTER and select another user to score, or you can use one of two shortcuts available from the details view. To jump to the next (or previous) student in the list, click the next (or previous) button that follows the current student’s name at the top of the page.
![]()
To jump to any student, click the JUMP TO button in the upper right to open the JUMP TO filter.
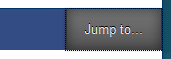
Then you can select any student in the class from the USER list (and and any column from the COLUMN list), then click GO to jump to the GRADE DETAILS for that user / column combination. Note that if no column is selected, you’ll jump to the selected user, but stay on the same column.

Permalink Last updated 08/03/2017 by R. Davidson



