Students & Faculty
The Detroit Mercy Libraries' subscription databases provide the University community with online remote access to a vast selection of articles and electronic books, many of which are available as PDF files.
Unfortunately, our database licenses generally prevent you from downloading these PDFs then uploading them to your course site for students to view. Instead, the proper (copyright-friendly) solution is to provide your users with a permalink to the Libraries' catalog page for the source. The catalog page has a link to the electronic resource (a link which will be updated if the source moves from one database to another, which has been known to happen.
In this tutorial, we'll walk through the simple process of finding the source, getting the permalink, and a few methods for adding that link to a course.
For the purposes of this tutorial, suppose we want to provide students with access to the following article:
Ward, Rose Marie, Halle C Popson, and Donald G Dipaolo. "Defining the Alpha Female: A Female Leadership Measure." Journal of Leadership & Organizational Studies 17.3 (2010): 309-20. Web.
First, we need to find the article in the University Libraries' catalog. Go to the Libraries / IDS web site (https://libraries.udmercy.edu), paste the title into the search box, and click SEARCH.
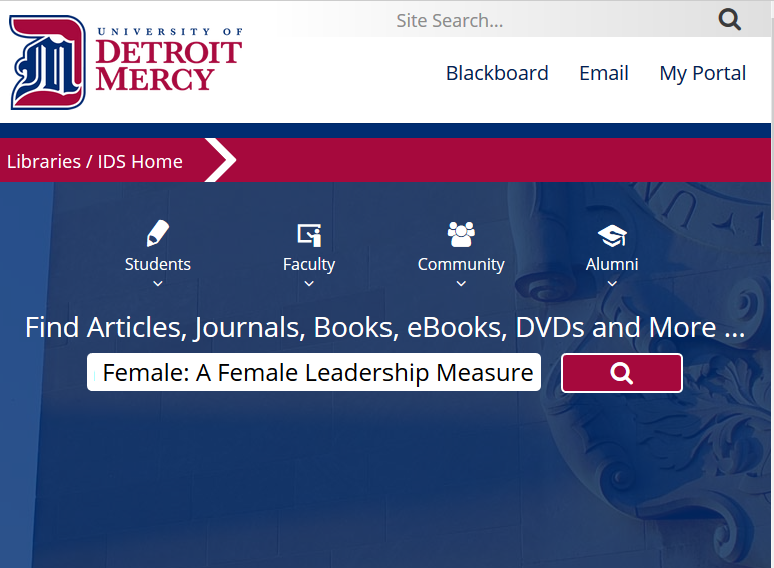
There are a number of ways to locate a particular article (by journal, for example), but searching the full title will usually produce the result you're looking for quickly.
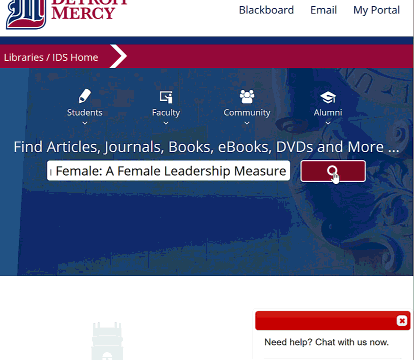
On the catalog page, click the appropriate entry to get to the source page. If your search returns multiple entries, make sure you select one which indicates "FULL TEXT AVAILABLE".
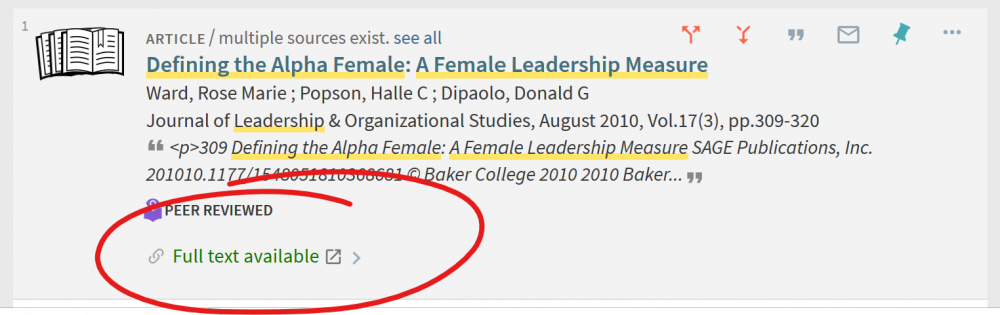
You'll notice the link (or links) to the resource appear in the VIEW IT section of the source page. This is what students will click to access the source.
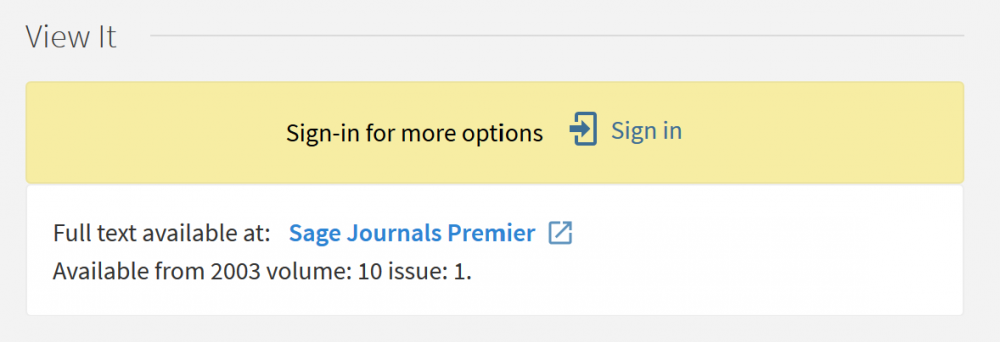
To get the link to this page, click the PERMALINK button under SEND TO, then click the COPY THE PERMALINK TO CLIPBOARD button.
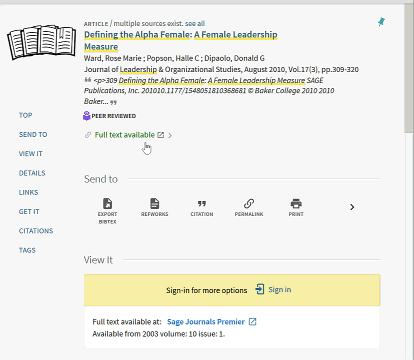
Now let's log into our course site and add that link. There are a couple methods for providing this link.
Web Link Tool
If we're providing just one or two article links, we can use the Web Link tool. Point to BUILD CONTENT and choose Web Link.
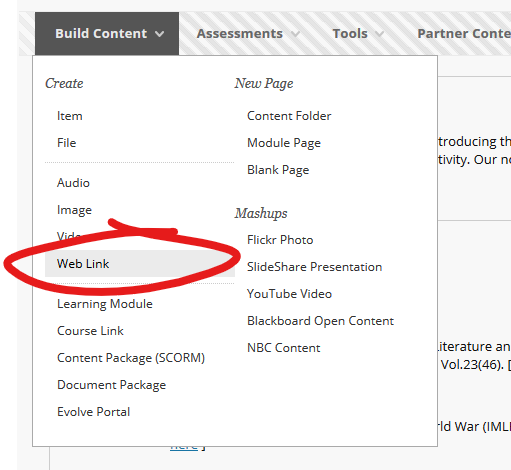
Paste your permalink into the URL space and provide a clear name. You can use the DESCRIPTION space to contextualize the link within the students' course work (e.g., "Read this article and respond to the discussion prompts listed below by Tuesday").
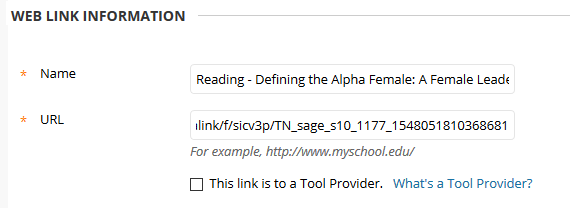
Link Inside a Text Box
Alternatively, if we're providing a number of links or want to provide the link in the context of another tool -- within the instructions of an assignment or a discussion board or blog post -- we can add this as a text-box link.
Anywhere you have access to a full text box, type or paste the text you'll want to turn into your link. Then highlight the text with your cursor and click the link button.
Paste your permalink into the LINK PATH box, choose "Open in New Window (_blank)" in the Target pulldown, then click UPDATE.
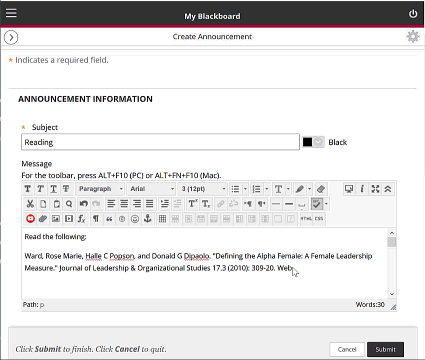
When you're done with the textbox, click SUBMIT to save your changes.
Permalink Last updated 09/30/2019 by R. Davidson



