Students & Faculty
Most Blackboard items allow you to change their label color using a simple color picker. To change the label color, click the default (black) color box to open the color picker.
![]()
This launches the color picker. To choose one of the available colors, simply click its box on the picker.
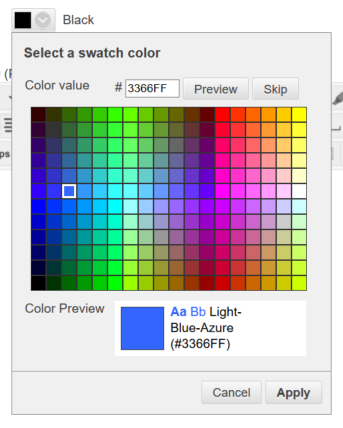
Use Color Carefully
When adding color, consider the background on which your colored text will appear. Using light, bright colors, such as Yellow or Pale Weak Cyan, can can result in unreadable text when placed on a white background.
Use Color Meaningfully
While adding color can help brighten a course site, adding color simply to make the site appear brighter can result in a visual confusion that can sometimes create anxiety for students.
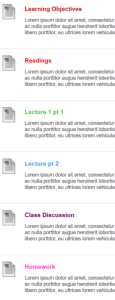
Instead of applying color for color’s sake, consider applying color in a meaningful way. When used appropriately, color-coding can be a helpful tool in signalling to students what type of content they’re looking at. For example, you may label all assignments red, all discussion items green, all lecture content blue. To ensure you’re using the exact same color across all items in a folder, take note of 6-character the color value that appears when you select a color in the color picker.
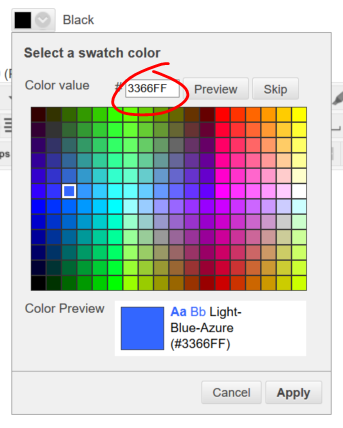
You can copy this value and paste it into a text file, then, when you add another item of the same type, copy the value from your text file and paste it into the color value space to get exactly the same color.
Permalink Last updated 08/22/2017 by R. Davidson


