McNichols campus library
Once you have a recorded video, there will be three parts to the submission process. First, you’ll upload your video to OneDrive. Second, you will get a shareable link to that video file. Third, you will put that link into your Blackboard assignment and submit the assignment.
01. Upload Your File to OneDrive
1. Log into Detroit Mercy’s Office 365 by going to https://portal.office.com
2. Select the OneDrive (cloud icon) from the list on the left side of your screen.
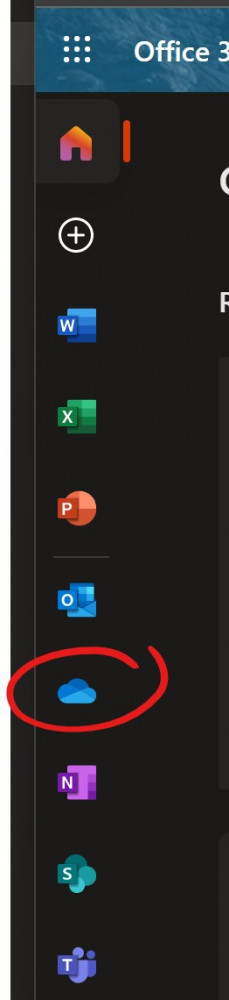
3. At the top of the screen, click the UPLOAD button and choose FILES to open the file browser.
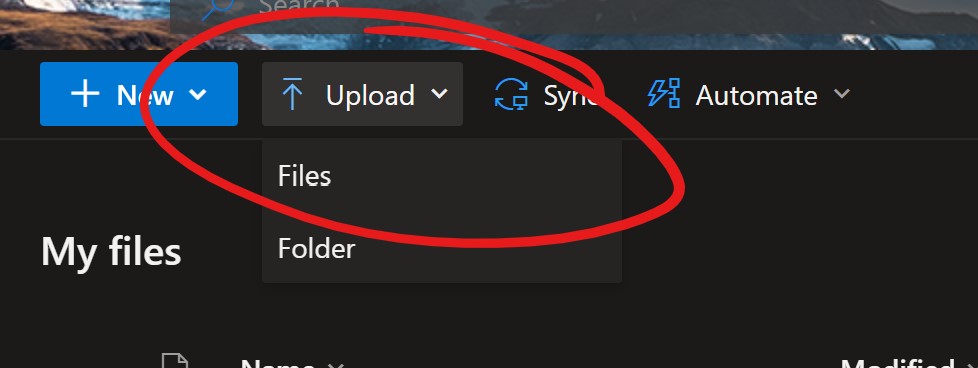
4. In the file browser, locate and select the file you wish to upload, then click OPEN. This will upload your video. Depending on the file size and your internet connection, the upload process may take some time.
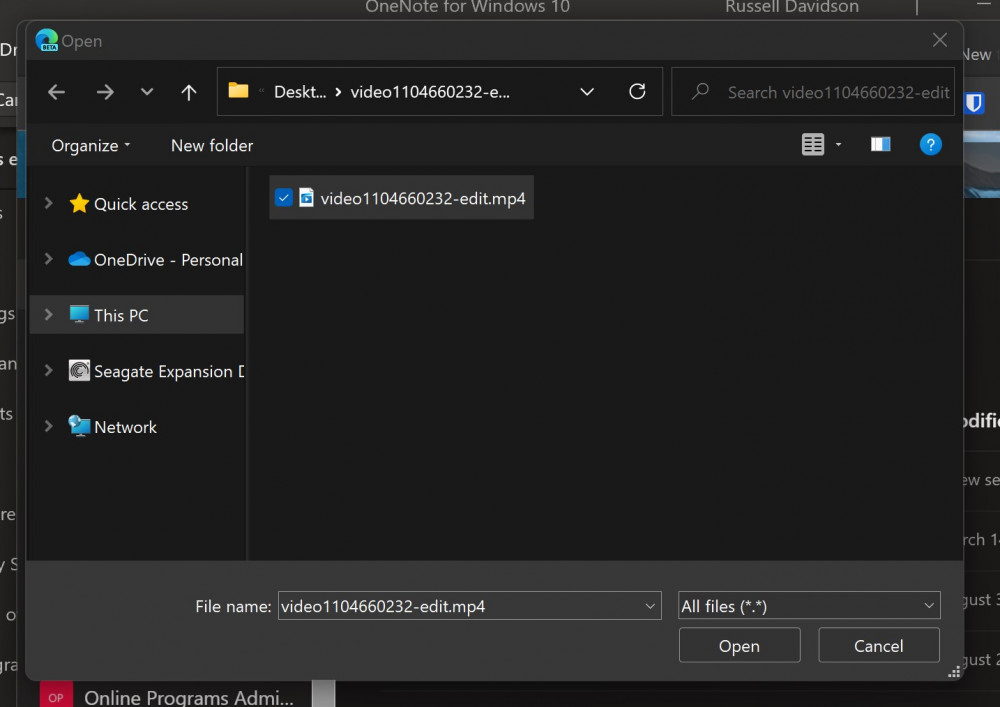
02. Get a Shareable Link
1. Find the file you wish to share in your files list. When you put your mouse-pointer over the file a share button will appear. Click the share button.
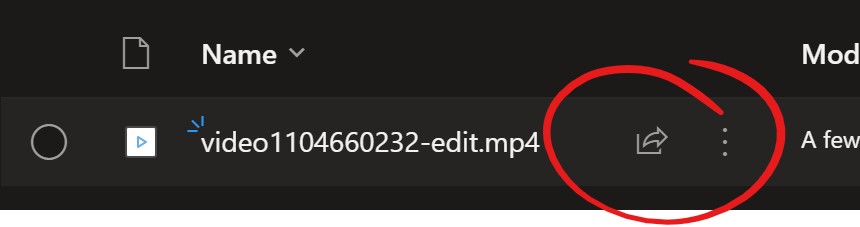
2. You’ll want to use the COPY LINK portion at the bottom of the SHARE pane. To limit access to your file, click ANYONE WITH THE LINK CAN EDIT
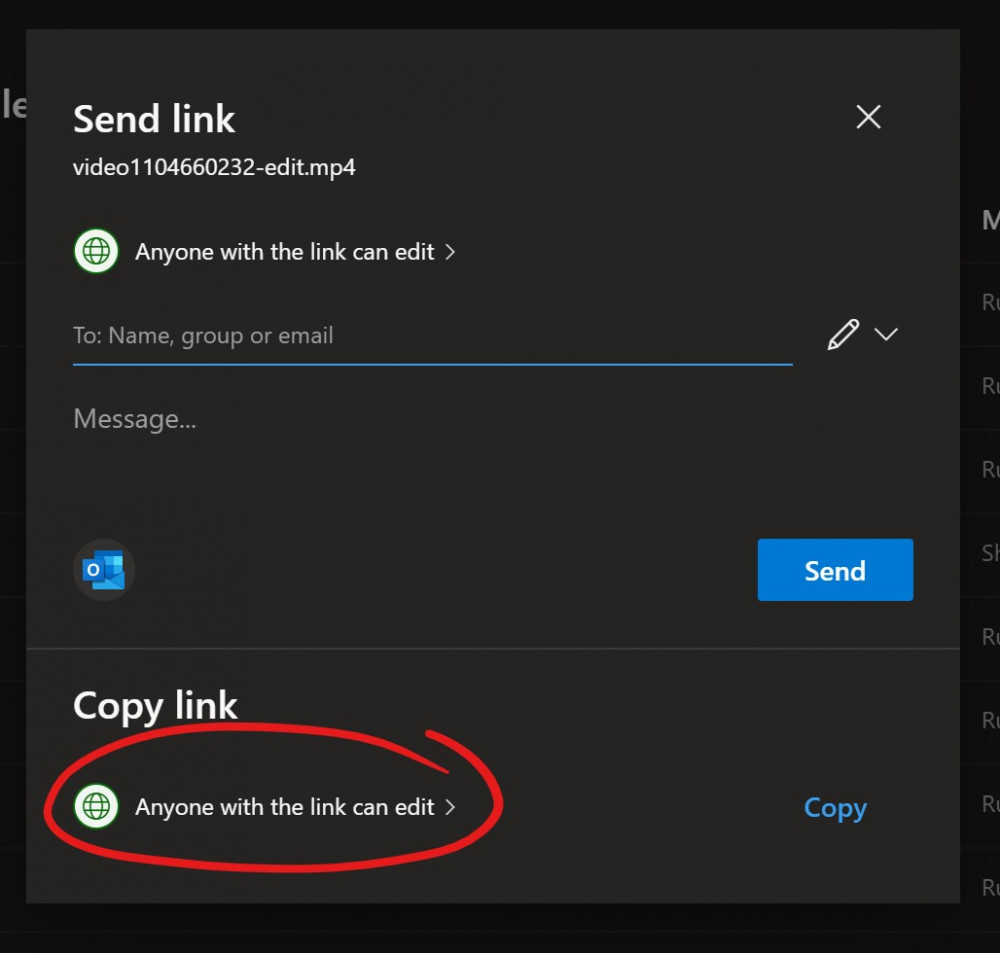
3. Click SPECIFIC PEOPLE then add names to the TO line beneath. As you start typing a last name in the TO line, you’ll be able to select the folks you want to add.
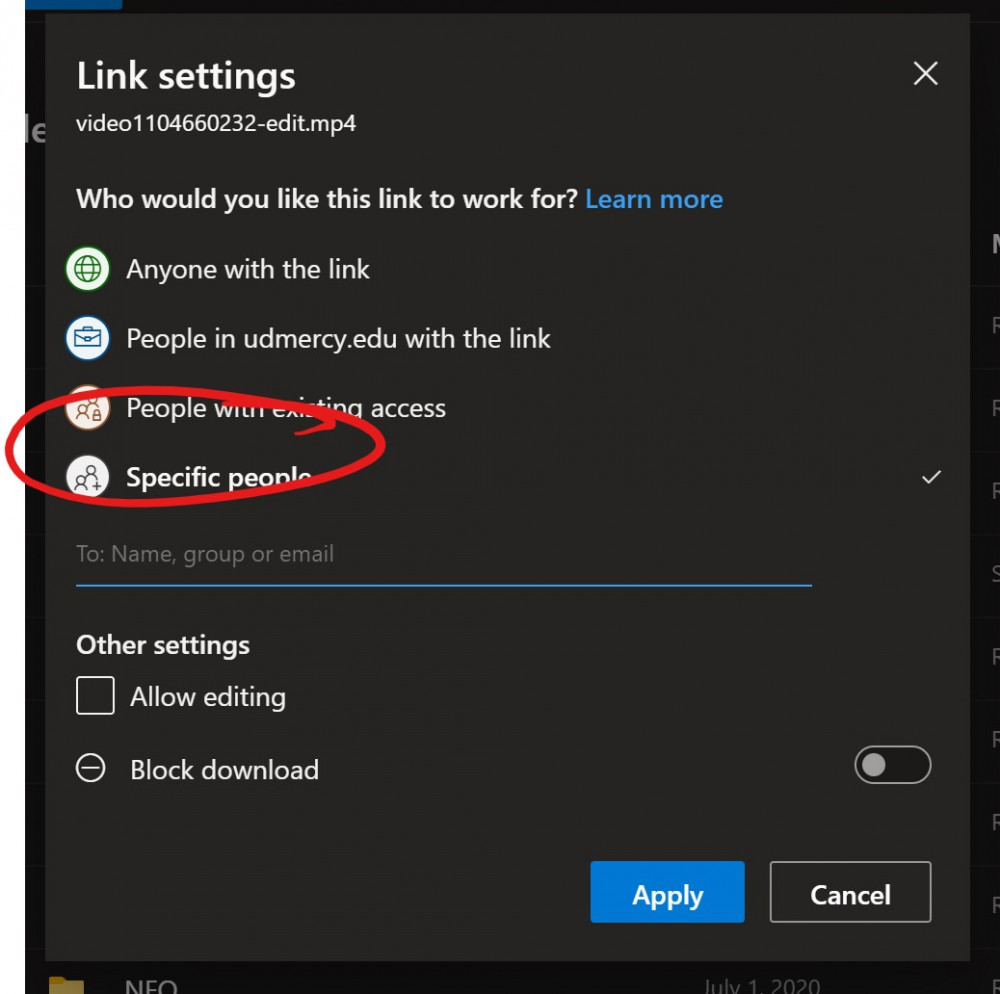
4. Click APPLY at the bottom, once you’ve added all the necessary names to generate and copy the appropriate link (your link will automatically be copied to your clipboard).
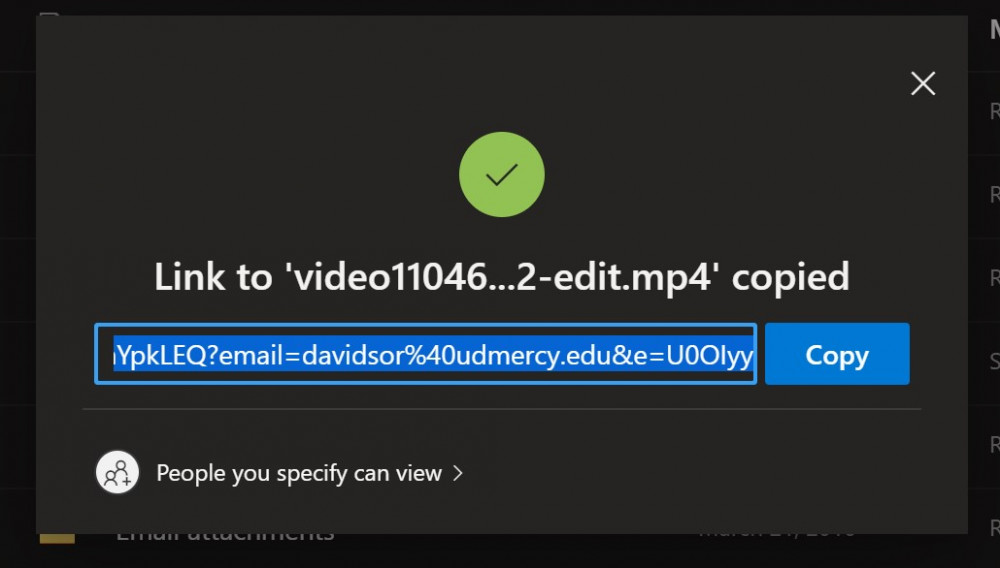
03. Submit Your Copied Link
1. You can now navigate to your assignment on https://blackboard.udmercy.edu.
2. Open the assignment and click the WRITE SUBMSSION button.
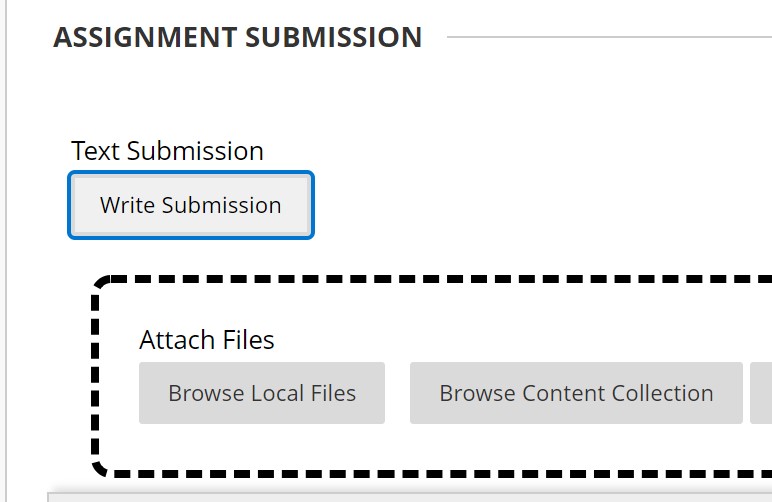
3. You'll need access to the link tool in the full toolbar which will probably be collapsed. Click the MORE button at the end of the toolbar to get the full toolbar.

4. Click the LINK button
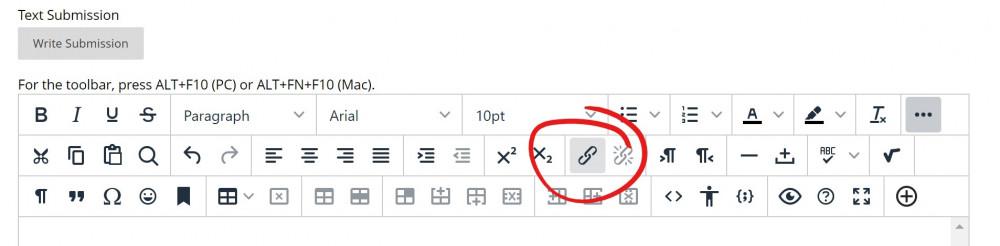
5. PASTE your link into the URL field in the Link Info pane. It will start https://udmercy0-my.sharepoint.com (if this is not the link you get, you'll need to repeat 02. Get Shareable Link above to get the link back onto your clipboard).
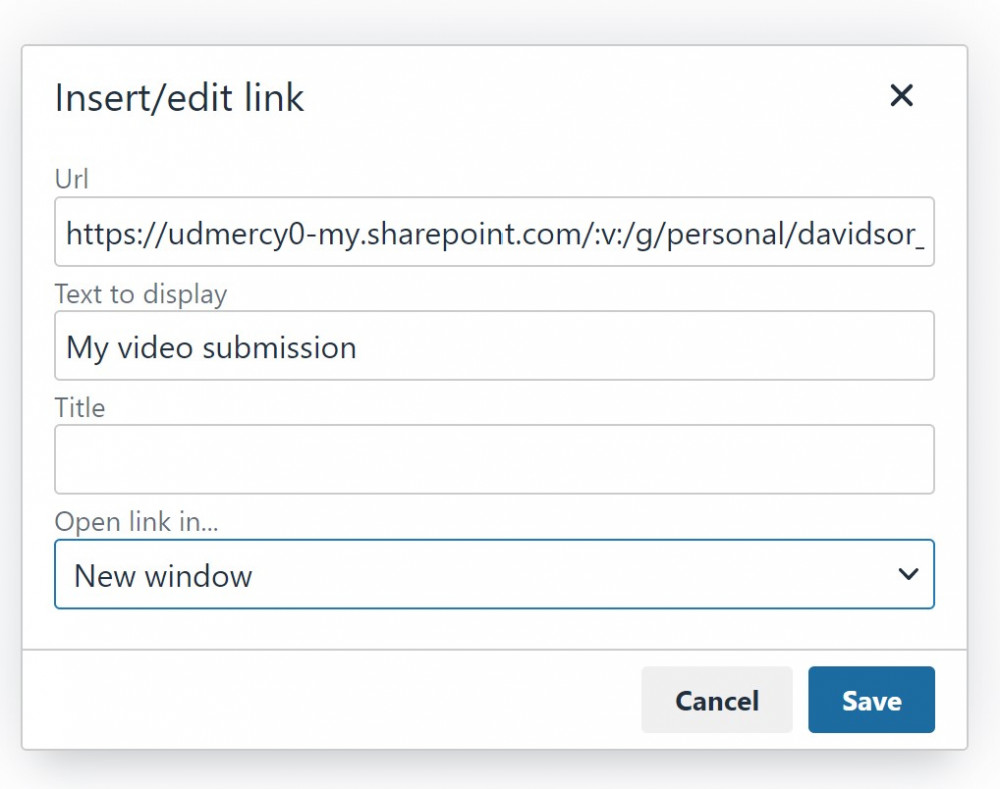
6. We recommend putting a readable label in the Text to Display field and switching the OPEN LINK IN option to NEW WINDOW.
7. Click SAVE
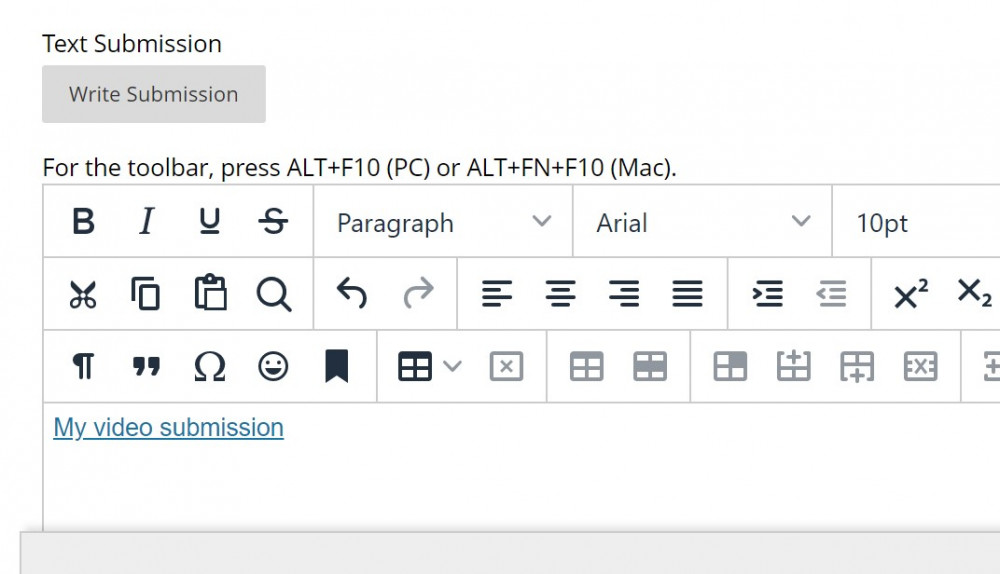
8. SUBMIT your assignment.
Permalink Last updated 02/11/2022 by R. Davidson



