McNichols campus library
Submitting an assignment online is a simple process. You can turn in all manner of files using Blackboard's assignment tool, and you can even turn in multiple files using a single submission space; so if your professor wants you to turn in a paper and a literature review separately, you can put both in the same submission spot (provided that's what your professor wants). Consult your syllabus or your professor to determine what file format you should be submitting your assignments in. If you're still not sure what format to submit in, either Word (.docx) or PDF are commonly accepted.
To get started, you'll need to locate the assignment inside the course. An assignment looks roughly like this:
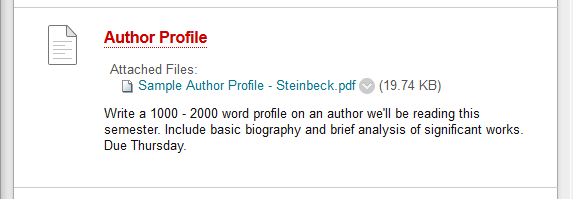
Note, the colors and text will often be different. What's key is that it's underlined (indicating you can click on it to open it) and the icon, which indicates ASSIGNMENT. Usually there will also be some key words in the heading or text to clue you into the fact that this is an assignment.
Click the heading to open the submission space.
Assignment Information
Inside, you'll find more information about the assignment, often including a due date and points possible. Usually, you'll find detailed instructions here, and links to any supplemental files your professor wants you to use or refer to when completing your homework. If your professor is using the plagiarism teaching tool SafeAssign on your assignment you'll also see a SafeAssign license agreement.
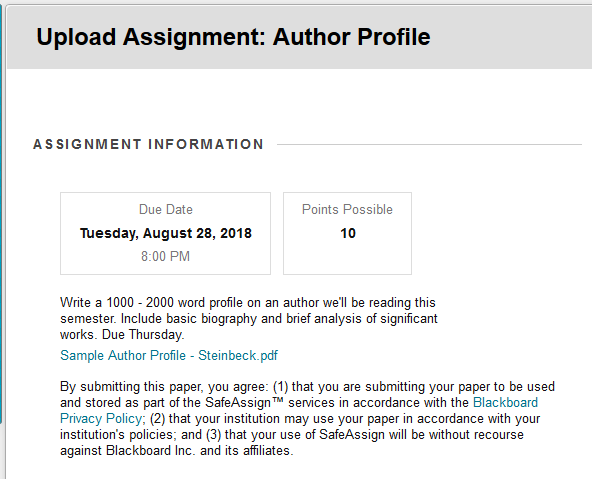
Assignment Submission
This is where you submit your assignment. In some cases, your professor may indicte that you can write your submission directly into Blackboard's assignment page. To do this, click the WRITE SUBMISSION button to reveal the submission input box.
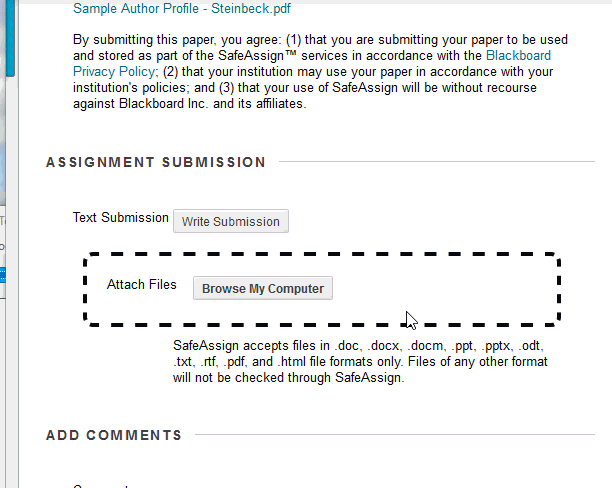
More often, your professor will want you to attach one or more files. To do this, click the BROWSE MY COMPUTER button, locate the file or files you which to attach, and click OPEN to attach them.
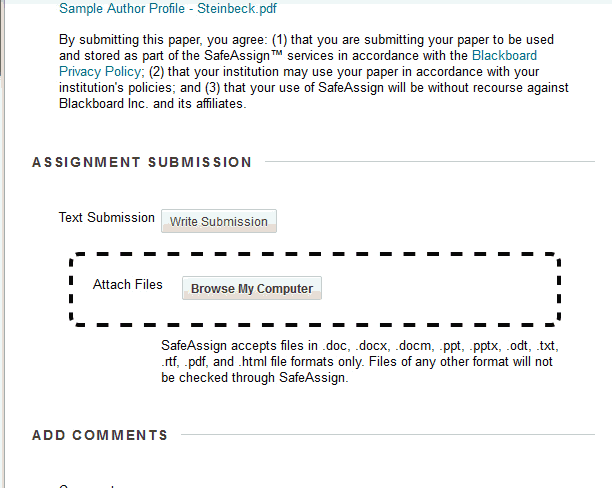
Naming your file
Often, your professor will provide instructions for how you should name your files, either in the course syllabus or in the assignment instructions. If none of this information is provided, we recommend the following naming convention: LASTNAME-FIRSTNAME_ASSIGNMENTNAME.
Add Comments
The comments space is an optional space you can use to add a note to your professor to accompany your assignment. Text put in the comments space is not a part of the assignment submission, but supplemental to it. Think of it as something you might say to your professor as you hand in an assignment.
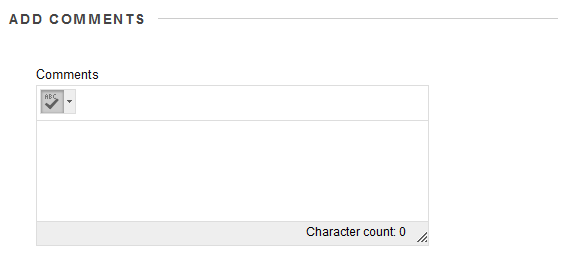
Submit
CLICK SUBMIT to turn your assignment in. If you want to save anything you may have done inside the assignment space but NOT SUBMIT it, click SAVE DRAFT. Click CANCEL to close the assignment page without saving any changes you've made.
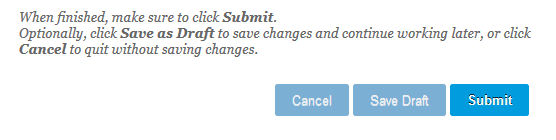
Permalink Last updated 04/27/2018 by R. Davidson



