Microsoft's Stream is an excellent way to provide your students with access to your videos. Not only does it do a fine job of streaming video (as the name suggests), it does a fair job of automatically generating transcripts for your videos, which makes your content ADA compliant and more usable for your students generally.
When recording your videos, you should still adhere to the guidelines for recording video (particularly considerations of necessity and length).
Before you upload your first video, you should sort out how you want to handle access. If you're okay with the whole university community (students, faculty, staff, and administrators) having access to your lecture videos, you can just get started adding your videos.
Group Set Up
If you want only your students to be able to access the videos, you'll need to create a group for your course. There are a few ways to go about this -- if you have specific questions or concerns please feel free to consult with the Instructional Design Studio on the subject. For this walthrough, we'll create an access group for your videos, then add the students. Next time you offer the course, you'll need to add the new students to this access group. If you don't remove the previous term's students from the access group, then they will continue to have access to the videos until they graduate. If you're teaching multiple sections and you want all your students to have access to the same pool of video, you can just create one group.
How to create an access group. First log into Office 365, then select STREAM from the apps list. If it doesn't appear immediately, click the ALL APPS button.

1. Click CREATE and choose GROUP.
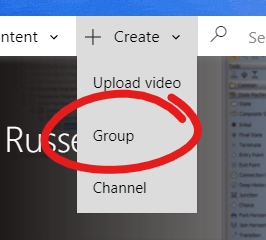
2. Give your group an appropriate name. You'll notice, on the right, you're also creating a group alias. If you send an email to that name (in the example, IDS101AG@udmercy.edu) all group members will get an email. The usefulness of this email alias really depends on how you handle student enrollments in the group -- if you only have current students in the group it is likely quite useful for contacting everyone at once. If you have students from more than one term in the group, it becomes less useful.
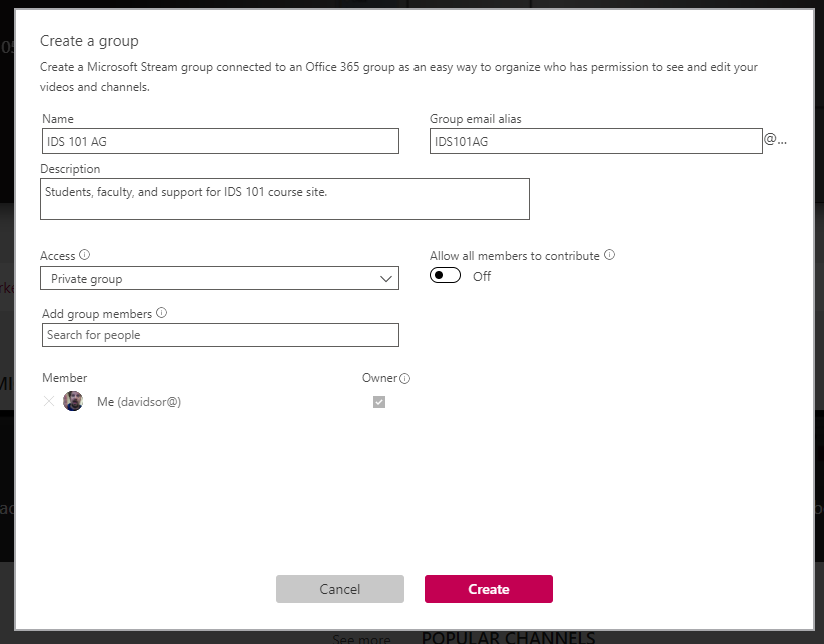
3. Make sure group Access is set to PRIVATE GROUP.
4. Turn OFF "Allow all members to contribute".
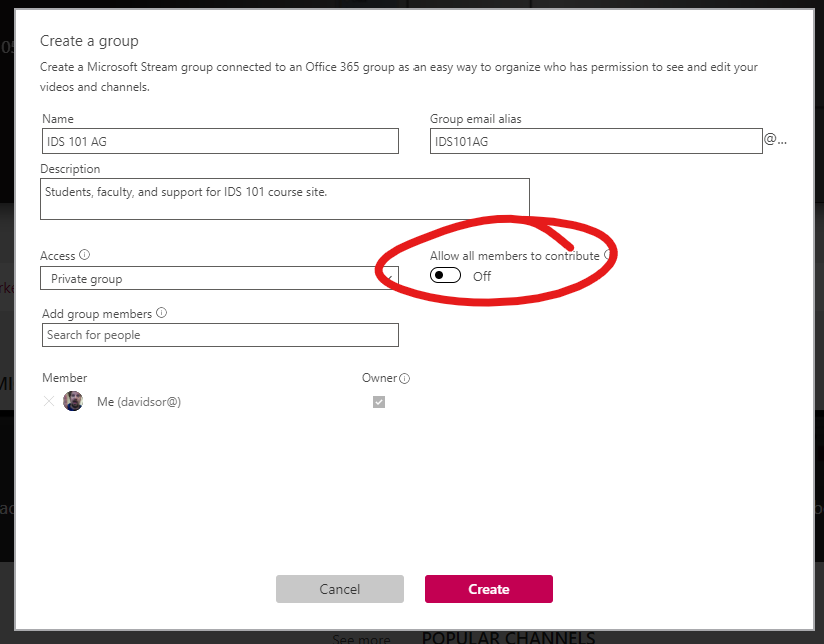
5. To add group members first load up your course site in another browser window. Open USERS AND GROUPS under the COURSE MANAGEMENT heading, then choose "Users". Here you'll find all your students' email addresses. Copy the email address from your course, then flip over to the Group page and paste it into the ADD GROUP MEMBERS box. When the student's account pops up underneath, click that to add them to the membership.
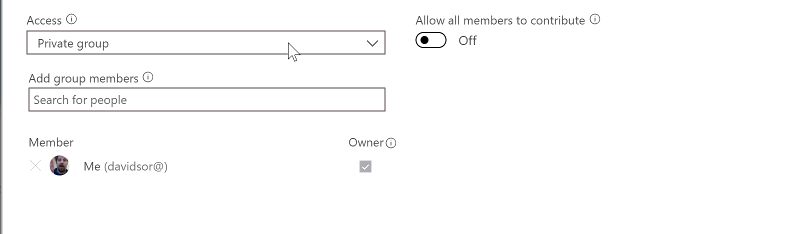
NOTE: IF you're being paid by the University to create this content, you'll also need to add some owners to your group to ensure others have access to the videos. If you want IDS to be able to assist students with access questions, please consider adding the IDS group as well. If you want IDS to be able to add students to the group, you'll need to add us as an owner.
6. Click CREATE to generate your group.
Group Maintenance
You'll need to keep your access group's population up to date to ensure students have access to the course videos. If any students add to the course after your initial set up they'll need to be added. The next time you offer your course you'll need to add the new student population. Depending on the course, you may want to remove students from the previous term. Otherwise, students will have access to the course videos until they graduate (and their accounts are deactivated).
To edit a group's population,
1. Point to MY CONTENT and choose GROUPS

2. Choose the group you wish to edit

3. Click Membership (near the middle of the screen, beneath the spotlight preview)
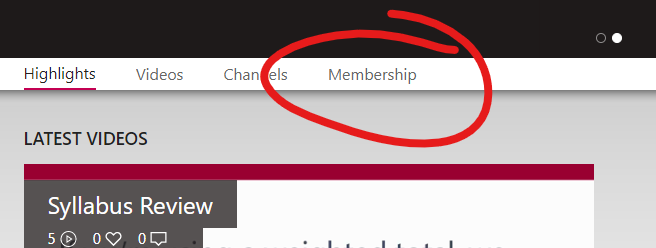
To REMOVE a member, select MEMBER from the role pulldown. Click the ACTION button. Choose REMOVE FROM GROUP.
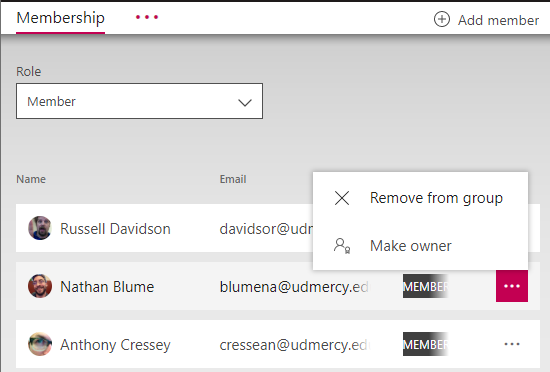
To ADD a member, click the ADD A MEMBER button under the spotlight, then enter (or paste) their email address and select them from the prompt (as in step 5 above).
Permalink Last updated 07/30/2020 by R. Davidson



