If you’ve used your phone, tablet, or digital camera to record video for your students to watch, you may find the resulting files large and take forever to upload. This means they’ll also take a long time for your students to download. Fortunately, you can pretty easily optimize your video using the free software HandBrake.
First, you’ll need to download and install HandBrake. Go to the Handbrake download link below to get the latest version that’s appropriate for your computer. We’ll be using the Windows version in this example.
Handbrake gives you the option to optimize one file at a time, or a number of files at once. If you’d like to run a number of files together, put them all in a folder before you get started.
Now launch HandBrake.
First we need to select the file or files. Click the SOURCE button.
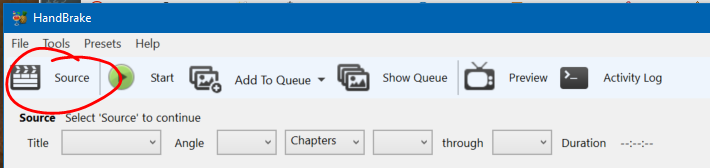
If you’ve put a bunch of files into a folder, choose FOLDER. For this example, we’ll be optimizing a single file, so we’ll choose file, locate our file in the browser, and click OPEN.
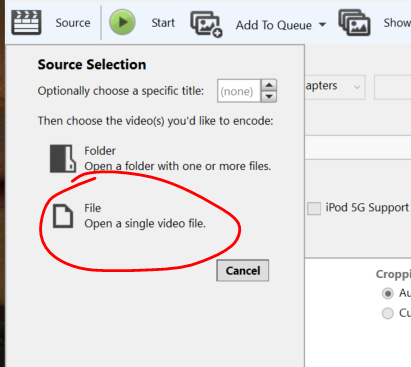
It may take a minute or two to scan your file or files, depending on how large the file(s) are (and how many you’re doing in a single sitting).
Now, click BROWSE on the Destination line to pick where you’re going to save the file and what name you’re going to save it under.

Under OUTPUT SETTINGS, make sure the MP4 is selected as the container. Click the WEB OPTIMIZED checkbox.

On the VIDEO tab, make sure the H.264 (x264) is selected as the Video Codec.
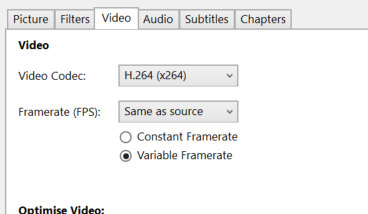
Finally, click START to begin the process. Depending on the size of the video file(s), the process may take quite a while to run. Be patient.
Once the process is complete, you should have a significantly smaller video file to upload.
Permalink Last updated 08/03/2017 by R. Davidson


