Online discussion boards function much like email, a message (or post) to the course consists of a subject and a message area. Replies to a message are collected into a thread with the message. While discussion posts tend toward mini-essays, technically, any content can be posted to a discussion board, including video (best to have your students post to a course Stream group and link to their videos for ADA and usability reasons) and / or images.
If you've got a large class, consider breaking the class up into groups of four or so for discussion, ideally using Blackboard's GROUPS tool.
The Blackboard Discussion Board is divided into any number of forums or discussion areas. Generally, you'll want to create a forum for each discussion topic or prompt. In this walkthrough, we focus on how to set up a discussion forum.
To get started, select Discussion Board under the Course Tools heading. This will give you a list of all the discussion boards in the course. The first on the list will be the course-wide discussion board (identified by the course ID), the others are shortcuts to group-based discussion. This isn't a page students ever see.
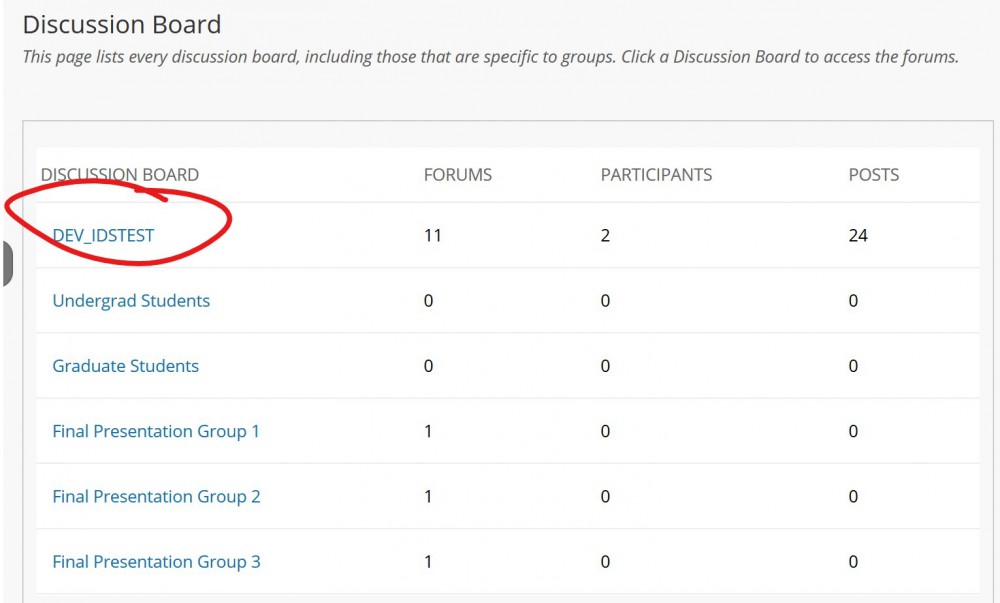
Click into the discussion board you'd like to add a forum to.
This discussion board page lists all the forums in this particular discussion board (so, if this is the course-wide discussion board, then group discussion won't appear). This page is one your students will have access to as well. For the course-wide Discussion board, they can access it through the Tools link, or you can add it to the course menu, if discussion is going to be a regular activity in the course.
To create a forum, click the CREATE FORUM button.
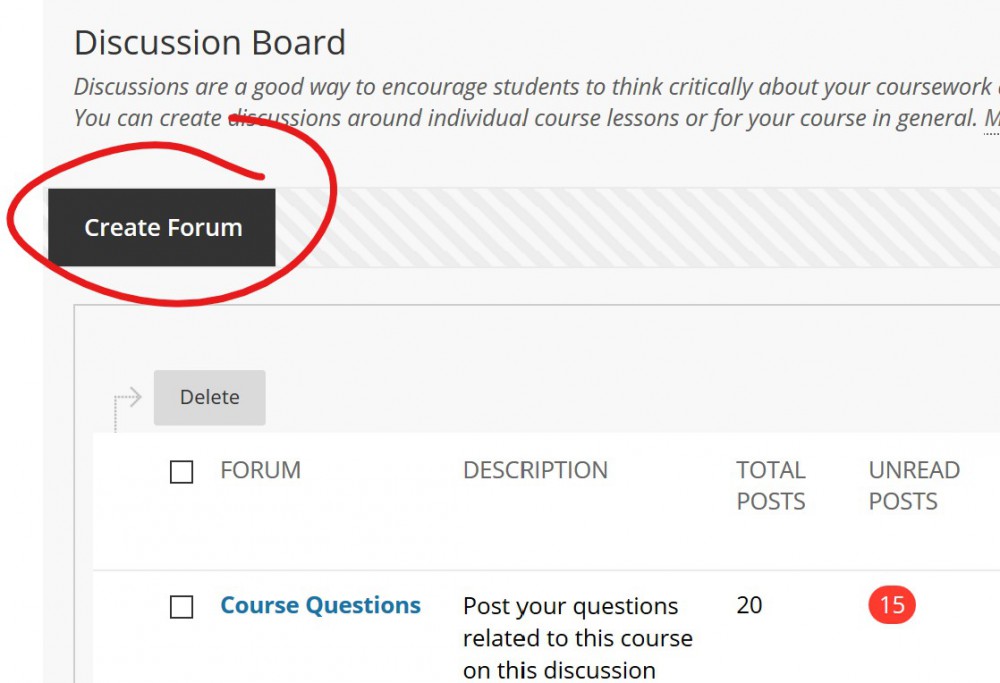
First you'll be prompted to enter a forum name and description. Use the description space to provide students with instructions about how to use the forum. Usually, this will be a discussion prompt -- a case study or question to read and respond to.
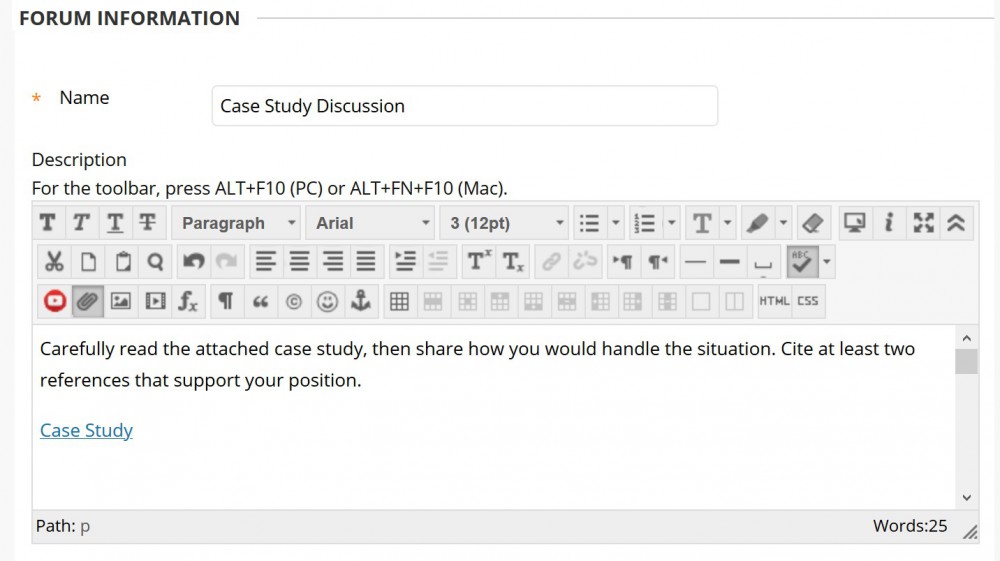
The forum availability options function like availability options on any other item in Blackboard -- set Available to YES if you want the forum to be available, then adjust the date restrictions as necessary. If you set Available to NO, then date restrictions will be ignored.
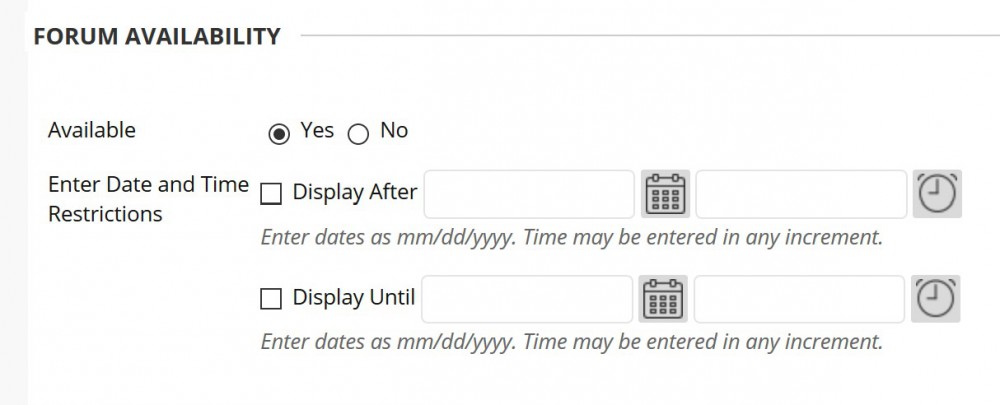
Forum settings are broken into a number of sections. Generally, the default options are fine, but familiarity with how you can customize a forum may give you some ideas for how you can use discussion more effectively.
The Viewing option determines when students can view a post. By default, students in the course can see other students' posts at any time. The alternative functions as the option reads: "Participants must create a thread in order to view other threads in this forum." Select this option to prevent students from reading (and being inspired by) other student's discussion posts before making their own.
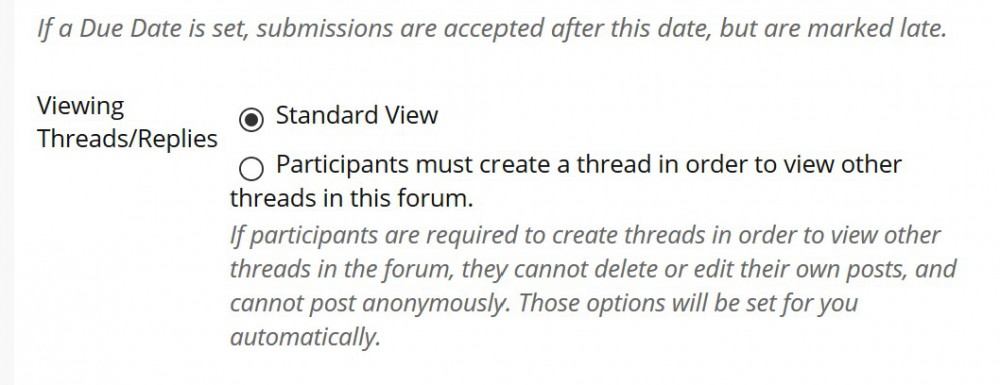
The Grade options can be set if you want to grade posts on this forum. If you choose to grade the forum, you'll get some options for how the a student gets flagged as "ready for grading". If you've established that students need to make 3 posts (a new thread and two replies) to complete the discussion assignment, set the POSTS pulldown to "3". Then, when a student has made their 3 posts you'll see the yellow exclamation mark in the grade center that indicates the student's work is ready for grading.
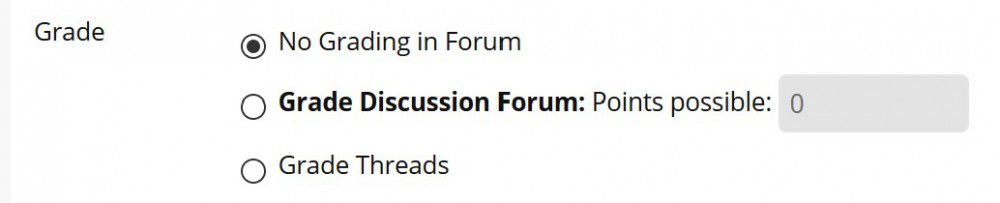
If you're grading the forum, we recommend setting a Due Date as well. This won't prevent students from posting after the due date (late postes are marked late), but it does put the discussion deadline on the students' calendar, should they use it.
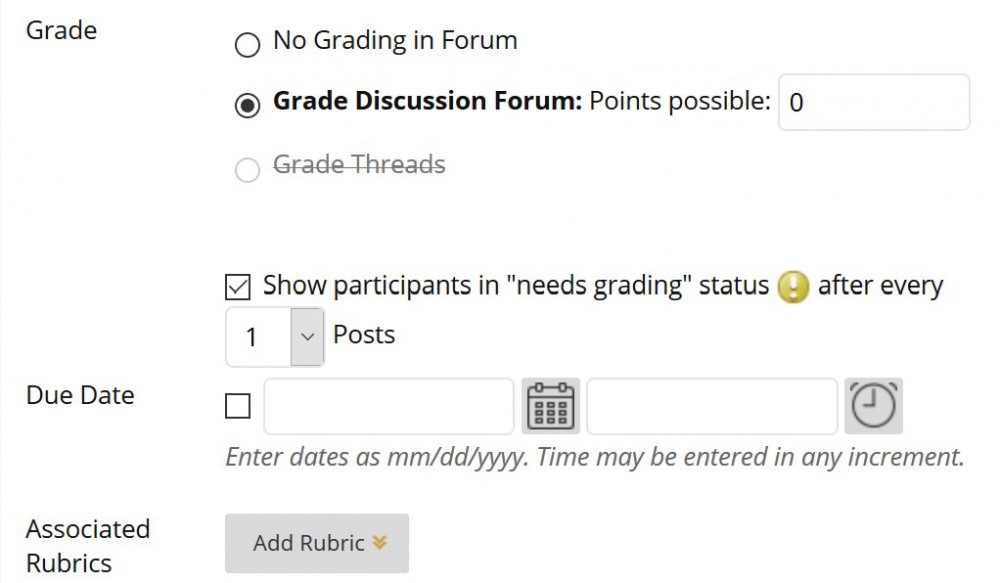
Grading threads requires a particular type of forum set-up, wherein each discussion topics (prompts, questions, etc) is its own thread rather than its own forum. To use this grading style, you must be using Standard View, and members (students) cannot be allowed to create new threads. If you select this option, those defaults are set automatically.
When you create a new thread in a forum with Grade Threads selected, you'll be prompted to enter due dates, points possible, and when the needs grading flag appears in the grade center.
The Subscribe options determine how forum members can be notified when someone posts to the forum. Note that subscription is opt-in ... members (yourself included) have to click a button to get subscription messages.
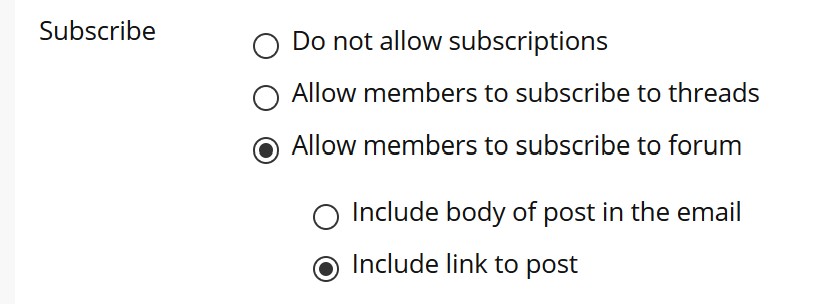
Generally, you'll want to allow subscription to the forum if you're using the forum "traditionally" (the whole forum is in response to a single prompt), and allow subscription to threads if each thread is a new prompt. We also recommend the default subscription style, which emails a link to the post rather than emailing the whole post. This is because one can easily confuse a post that contains the full message for a regular email.
The Create and Edit options block lets you customize what students are able to post on the forum. Except under very particular circumstances, you won't want students to be able to post anonymously. You also likely won't want students to be able to delete or edit their posts, as this can sometimes cause confusion (for example, should students respond to a point that is then deleted or edited out).
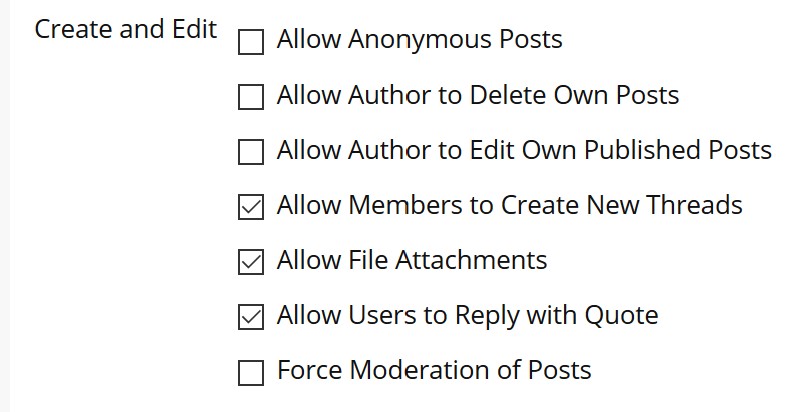
File attachments and replying with quote are both options that can be useful in some circumstances. Usually, it's fine to leave these options on, unless you find students making their discussion posts (or responses) as attachments rather than writing directly onto the discussion board.
Force moderation means a post needs to be approved (by you, in all likelihood) before it can viewed by the rest of the class. There are certain circumstances where moderation is a good idea, but they tend to be few and far between.
The final set of options -- post tagging and rating -- are really social tools for large forums that are unlikely to be useful on a the smaller forums we tend to see at Detroit Mercy.
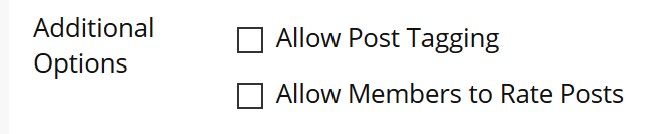
When you've got all your options set, just click SUBMIT to create the forum.
Permalink Last updated 03/03/2020 by R. Davidson


