Students & Faculty
If you have a version of Office 2013, 2016 or 2019 installed, the steps to do a video recording are slightly different than they are in Office 365.
Remember, if you're providing a video (or audio) lecture, you need to provide your students with a transcript of the spoken content. Fortunately, writing a script, even for a presentation you plan to improv, can significantly improve the quality of your lecture. When you post your video, include the transcript alongside it.
Alternatively, you can export your PowerPoint as a video, then upload the video to Microsoft Stream (which automates captioning) and link to the video's Stream page.
Before you get started recording, we recommend you check out our Guidelines for Lecturing Online for some tips on making your online presentations more effective and more usable.
Before you get started, make sure the PowerPoint file is saved as recent PowerPoint (PPTX) file. If the file is a PPT, you may lose recorded audio. To check and fix this (if necessary), choose SAVE AS, then make sure the format is "PowerPoint Presentation (*.pptx)", not "PowerPoint 97-2003 Presentation." The PowerPoint icon should have a P on it.
To get started recording a presentation, load up your PowerPoint and click the Slide Show tab.

Recording
To get started recording, click the RECORD SLIDE SHOW button. You may be asked whether you want to start from the current slide or from the beginning of the presentation, make the appropriate selection depending on where you want to start recording from.
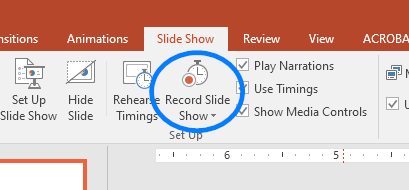
This launches the recording stage. You’ll be asked if you want to record slide and animation timings, and narrations, ink and pointer. Leave both boxes checked and click Start Recording when you’re ready to start. Note: The presentation will enter fullscreen mode when the record starts.
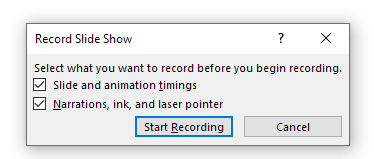
You can right-click to access pointer or drawing tools. Change slides using the arrow keys on your keyboard, the spacebar, or the mouse button.
Recording Notes
- This recording process adds your audio (and video, if you're capturing webcam footage as well) to the slides themselves. As a result, you can only advance your presentation while recording. If you're going to want to refer back to a previous slide as part of your presentation, include that slide twice -- once when it appears naturally, and again when you want to re-refer to it.
- Because you're recording audio to each slide, talking through transitions between slides doesn't work well. Stop and take a breath when advancing to the next slide to avoid audio issues.
- If you've got the web-cam turned on, your audio will be bound to the video. This means you won't be able to remove the video from a slide without also removing the audio. If you just want video on the first couple slides, start the recording with your webcam turned on, then stop the recording when you want to switch to audio only, turn off the webcam, and start recording again.
The presentation will automatically stop when you leave the last slide, or you can close the small timer window using the X, or press the ESC key to end early.
At this point, you should save your PowerPoint presentation as you normally would.
EXPORT TO VIDEO
Once your recording is done, click FILE, then EXPORT, then choose Create a Video to produce a video file of your presentation. On the Create a Video page, the file type defaults to Full HD. We recommend you change to HD (720p) or STANDARD (480p). The smaller the number, the smaller the file and the less time it will take to render the video. Once you've got your settings selected, click CREATE VIDEO to start the export process.
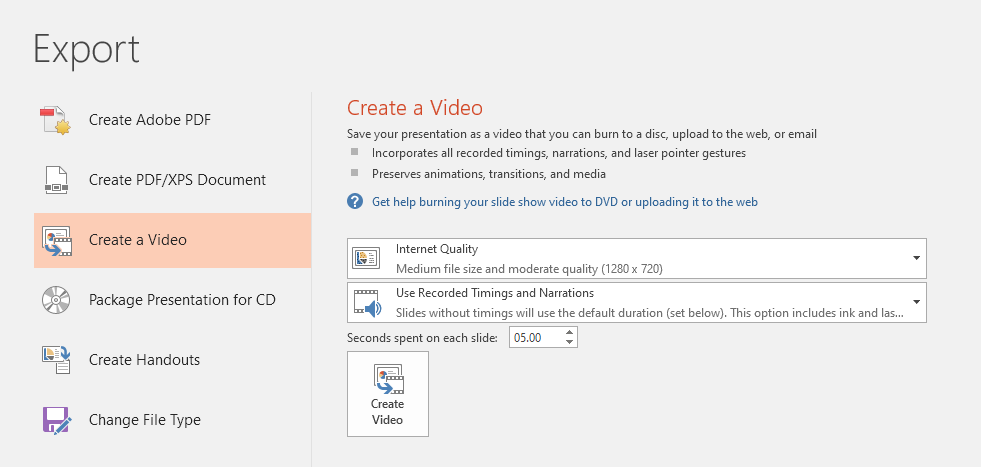
Be patient. It will take some time create the video. You can track the progress in the bottom right of your PowerPoint window, just left of the notes button and view selectors. If you want to cancel the recording process, click the little X button.
![]()
Once you've got the video file, you can upload it to Microsoft Stream.
Permalink Last updated 04/09/2020 by R. Davidson


