Depending on how you've set up your Grade Center, you may find it useful to collect some number of columns into a single total column.
You may, for example, be planning to give your students 15 quizzes and drop their two lowest scores. You've set up the weighted total column the quizzes are being calculated this way, but you'd like your students to see their aggregated quiz score with the lowest two dropped. Fortunately, this is easily done using a custom Total column.
Alternatively, you may be using a simple total rather than a weighted total, but still want Blackboard to drop those two lowest quiz columns.
To create a custom TOTAL column, launch your Full Grade Center, then point to CREATE CALCULATED COLUMN and select TOTAL COLUMN.
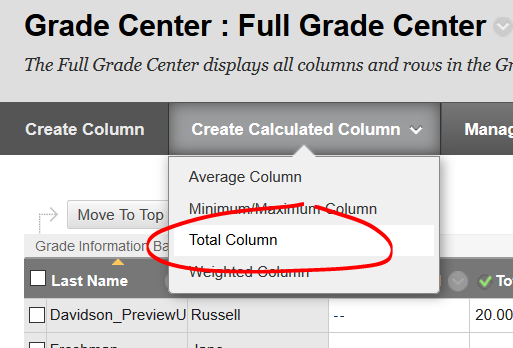
Under the SELECT COLUMNS heading, choose "Selected Columns and Categories".
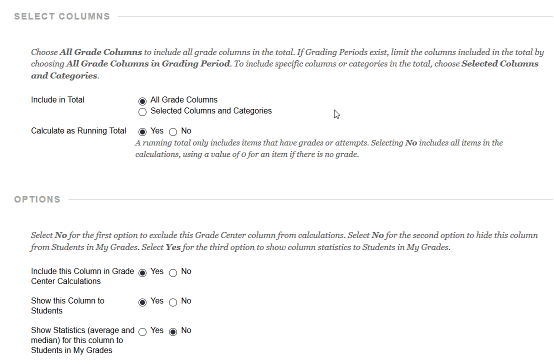
The options for selecting columns and categories should look familiar if you've created (or edited) a weighted total column. Select the column(s) or categories you wish to include in this total from the lists on the left and use the arrow to push them into the "selected" box on the right. If you're adding categories, you'll have options to add dropping highest and / or lowest scores, or using only the highest or lowest value.
If you're collecting scores from columns that are already being factored into a total column, you'll probably want to set the "Include this Column in Grade Center Calculations" option to NO.
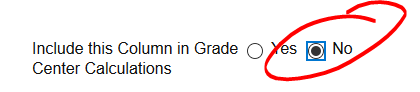
Conversely, if you're going the simple total route, you'll want to edit the quiz columns and set them so they are not included in Grade Center Calculations.
Once you've set up your column, click SUBMIT to save your changes.
Permalink Last updated 03/20/2018 by R. Davidson



