What is it?
Respondus LockDown Browser provides a more secure environment for online testing. LockDown Browser itself is a separate web browser (like Internet Explorer, Firefox, or Chrome) specifically geared toward taking online tests. When a student is ready to take an online test that uses LockDown Browser, they actually launch the LockDown Browser from their desktop instead of launching their usual browser of choice. LockDown Browser then fills the student’s screen (including any additional displays), open to Detroit Mercy’s Knowledge login page. While LockDown Browser is running, students are unable to use their computers for anything other than taking the test. They cannot surf other web sites, use chat services, screen capture / record, look at PDFs, PowerPoint decks, or Word files, etc.
How to use Respondus LockDown Browser
01. Have your students download and install the LockDown Browser
The Detroit Mercy LockDown Browser can be downloaded from the following URL:
http://www.respondus.com/lockdown/download.php?id=945835138
The LockDown Browser that students can get from this location is unique to the University of Detroit Mercy (when launched it only opens our Knowledge login page). Download and installation instructions can be found on that page.
02. Set up your Blackboard test and add it to a content area as you normally would
IDS still recommends you use question pools and random blocks to provide each student with a unique test. Remember, if you would rather not use Blackboard’s test creation tools, IDS can convert a Word (or RTF) file to an online test for you, provided you follow the appropriate formatting guidelines.
NOTE: Do not set the following options when deploying your test:
- Open Test in a New Window,
- Require a password,
- Password
These options will be set by Respondus LockDown Browser.
03. Turn on Respondus LockDown Browser for your test
3.1 Click RESPONDUS LOCKDOWN BROWSER under the Course Management / Course Tools heading to launch the LockDown Browser Dashboard.
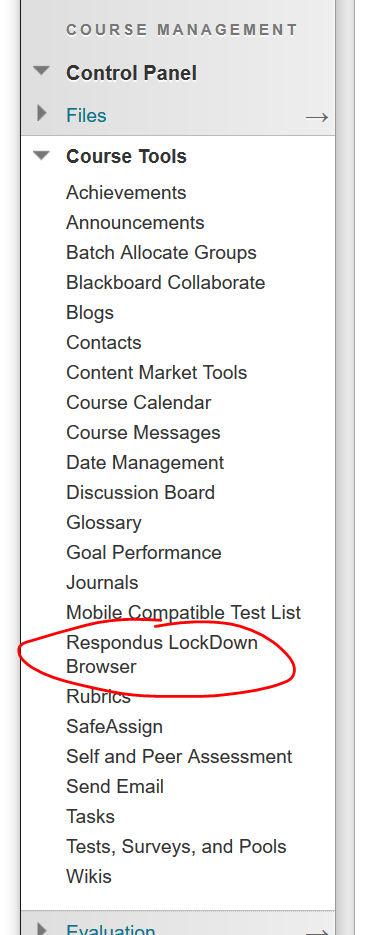
3.2 On the dashboard you’ll see a list of all the tests & surveys currently deployed to content areas of the course (whether they are available or not). To require LockDown Browser for an assessment, click the button that appears to the left of the assessment name.
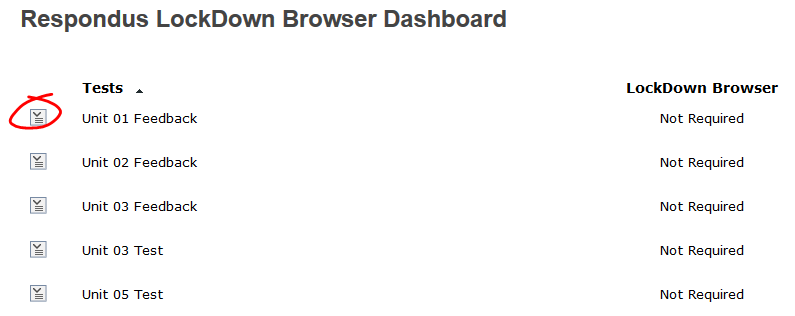
3.3 To use LockDown Browser for an exam, choose the “Require Respondus LockDown Browser for this exam” option. If you would like to set a password for a test, you may do so here.
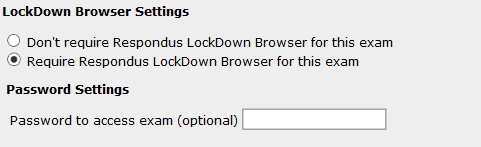
3.4 Specify the advanced settings you wish to use with the exam. For most courses, the default settings (nothing checked) will be usually be sufficient.
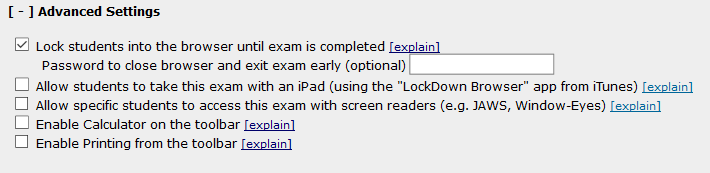
Click SAVE AND CLOSE to finish the activation process.
Caveats
The equation editor is not available for providing responses while using Respondus Lockdown Browser.
Permalink Last updated 04/04/2018 by N. Blume



