The Blackboard Ultra Attendance tool allows you to track daily attendance in Blackboard, and automatically updates an Attendance score in the Gradebook. You may have started using the Ultra Attendance tool in Blackboard Classic since it was made available last year.
You can enter as many or as few attendance points as possible, including multiple sessions on the same day. Students can be marked as present, late, excused, or absent, and may receive partial credit for being late. The Attendance score in the Gradebook will always be displayed out of 100%.
To start taking attendance, click MARK ATTENDANCE underneath Attendance on your main course menu.
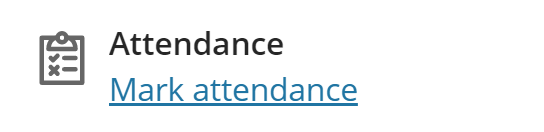
The first time you open Attendance you will see a message prompting you to create the Attendance item in the Gradebook.
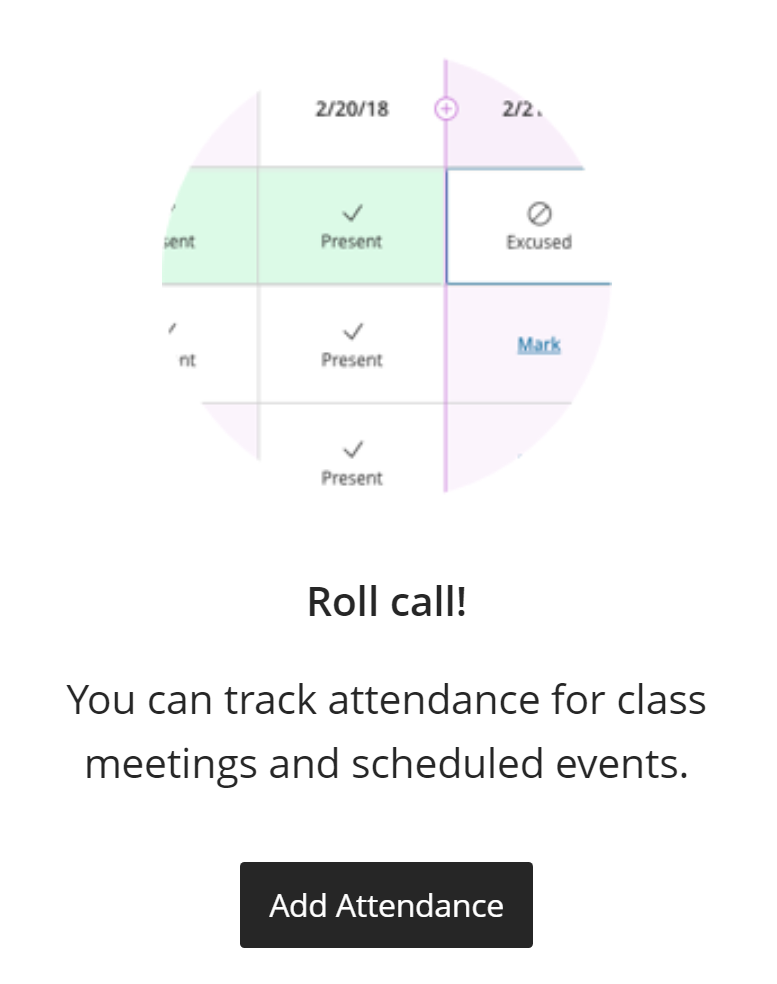
Click ADD ATTENDANCE to proceed.
In the upper right corner of the Attendance screen you will see an Overall/Meeting switch and a settings button. Overall mode shows each session as a column, and you click a cell to select a status. Meeting mode lets you navigate between sessions with arrows at the top of the page and lets you set a student’s status with a single click per student.
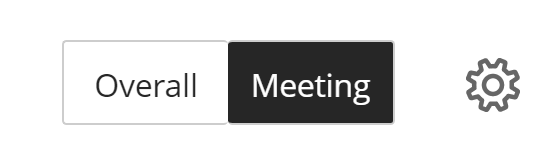
If you click the settings icon (gear) you can adjust the percentage assigned for the Late status. You can also change the Grade Using value, set to Points in this screenshot, but it appears to do nothing at the present time. As mentioned before, the current version always displays Attendance as a percentage.
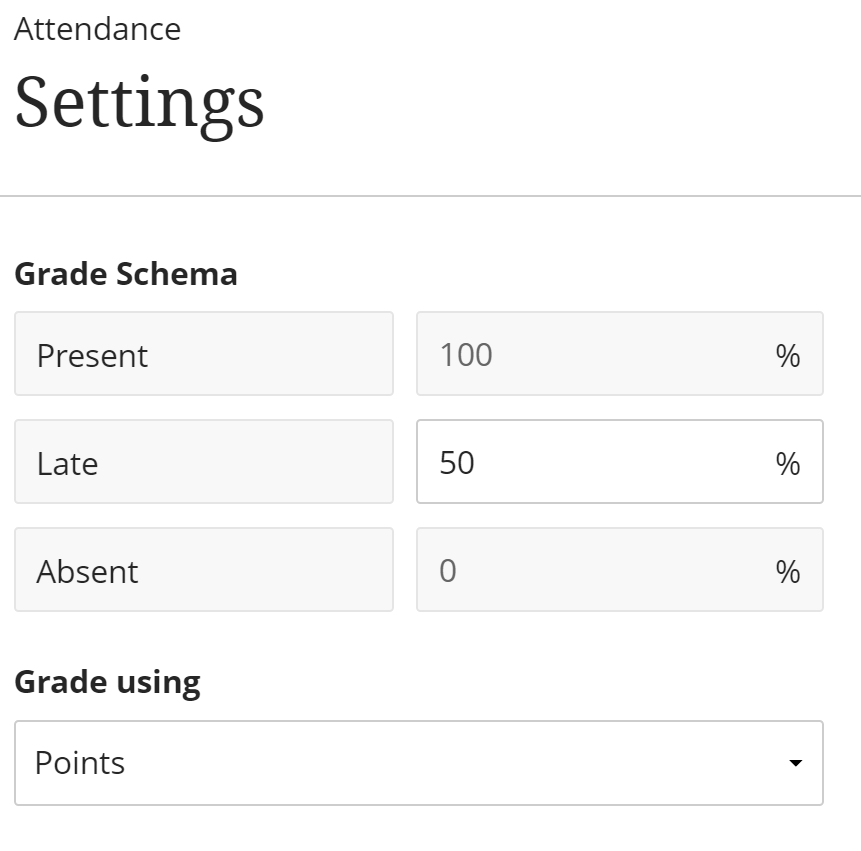
To mark attendance, either click Present/Late/Absent/Excused in Meeting mode or use the menu that appears when clicking in a session cell to select the status in Overall mode (shown below).
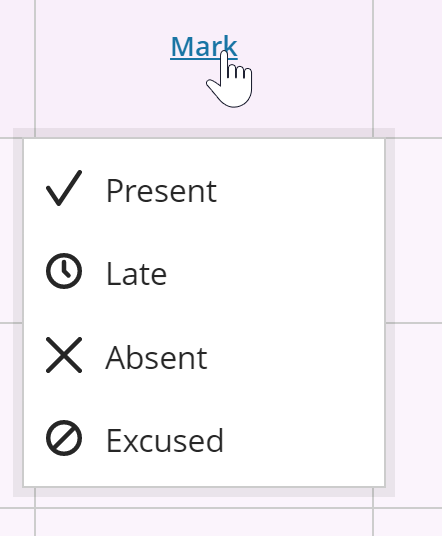
To insert days in the past or future, switch to Overall mode and click on the purple line with a plus icon that appears between columns. You can then click the date at the top of the new column and select EDIT MEETING to change the date. You can also use this menu to remove the session, mark all students at once, or clear all marks for that session.
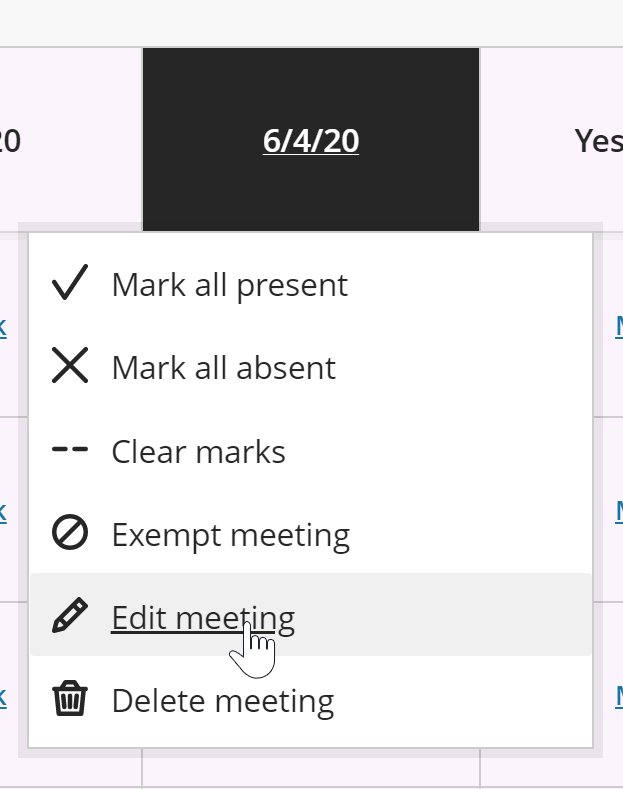
Some basic attendance statistics are displayed at the top of the Overall view. You can also download the attendance spreadsheet by clicking the “share” icon at the far right (box-with-an-arrow).




