When working with grades, you may want to either make a backup of the Gradebook at a specific moment, or to edit the data offline. You can accomplish these tasks using the Download/Upload buttons at the top left of the Blackboard Ultra Gradebook.
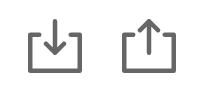
Download
The first button downloads the Gradebook data. You can do this so you have a backup, or as a starting point for editing the data offline.
When you click the Download button you will see a series of options. You can choose to download the Full Gradebook or Select Columns (check the ones you want to download). You can also choose the file type (XLS is Excel, CSV is universal comma-delimited), and a location (My Device will prompt you to download the file, Content Collection stores the spreadsheet file in your Blackboard course as backup.)
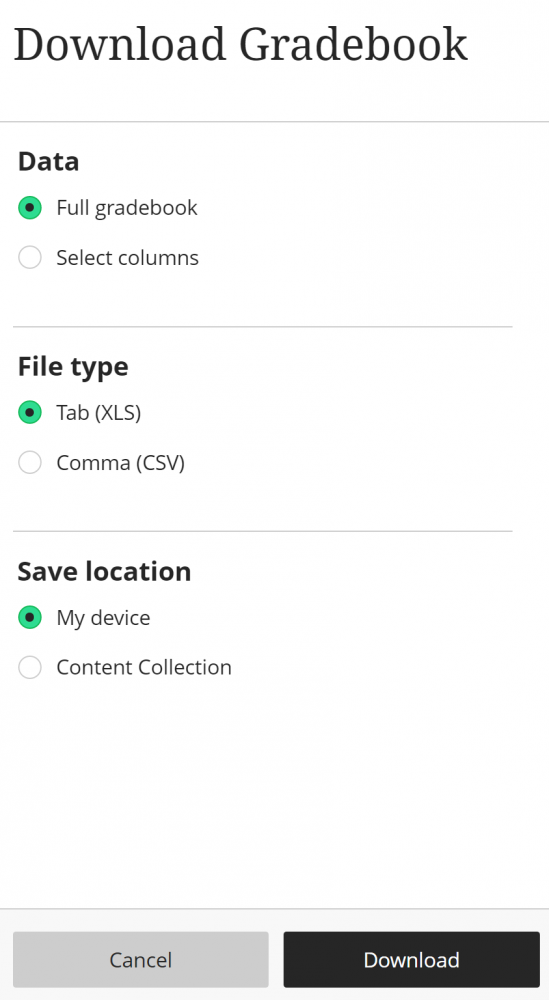
Once you’ve selected your options, click Download to save the file to your browser's specified download location.
Upload
The second button uploads data to the Gradebook. You can upload and replace existing values, or add new ones. It’s important to have a correctly formatted file, so you should first Download the Gradebook and then upload the modified file, rather than trying to create a new file. Make sure you don’t rename any of the existing columns or the file may not upload correctly. It’s ok to add new columns, they will be added to the Gradebook as Items.
When you click the Upload button you will be prompted to drop a file on the window or browse for a file.
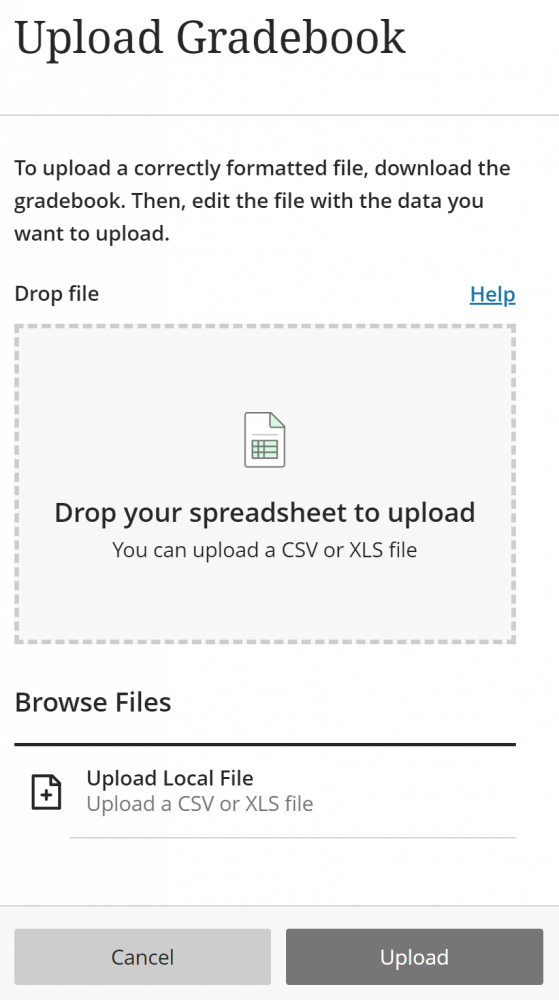
After uploading your file, you will see a list of detected changes to the Gradebook. Check the rows corresponding to the changed/new columns, and then click Upload to change/add the data to the Gradebook. New columns will be added to the Gradebook as Items, and all new grades will be set to “unposted” status. See (Bb Ultra) Grading Assessments [link] for more information about Posted/Unposted grades.
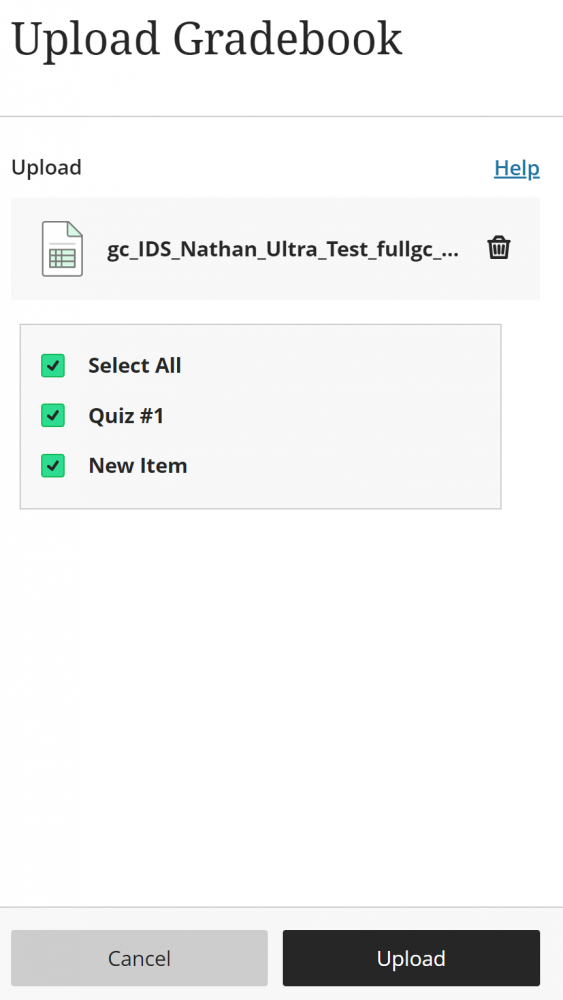
Click UPLOAD to insert/update the selected items in the Gradebook.
Permalink Last updated 06/20/2020 by N. Blume


