Sometimes it's more convenient to record student grades in Excel, or the spreadsheet program of your choice, then transfer those scores to Blackboard for the students to see. Fortunately, Blackboard's Work Offline / Upload tool can help streamline this process.
The best way to get started is to set up your Grade center in advance, creating all the columns with the appropriate point values and categories. This will allow you to make changes to grades in a column (for example, add and upload some scores now, then finish scoring later) without duplicating the entire column.
If you add a column to your spreadsheet that isn't already in the Grade Center, Blackboard will create that column for you as part of the upload process. It will be created with no category and zero points possible which can cause problems for your total (and weighted total, if you use it) should you forget to edit the new column to set these values. You won't be able to edit the score list for these columns and upload only your changes -- Blackboard will give you the option to duplicate the column, but it won't edit a column created as part of a previous upload.
To begin the process, download the full Grade Center as a spreadsheet shortly before the start of the class. You want to wait til the last minute to make sure all your students are included in this download. If any students are added to the course after you've done this download, you'll probably want to re-download the spreadsheet before adding new columns.
To download your Grade Center, open the full Grade Center, point to Work Offline, and choose Download. The default options are fine for working in Excel. We have a more complete walkthrough of the download process here.
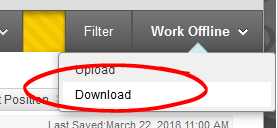
The downloaded spreadsheet replicates Blackboard's Grade Center. Don't edit any of this default content. You'll notice the columns have a code number associated with them -- this unique code is what lets Blackboard identify the column as pre-existing, ensuring that when you put scores into these columns they wind up in the cells in the Grade Center.
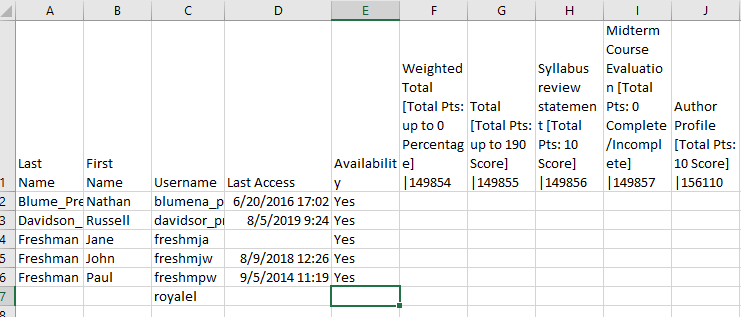
Enter scores as appropriate in your spreadsheet. When you're ready to post the scores to Blackboard, launch the Grade Center, point to Work Offline and choose Upload.
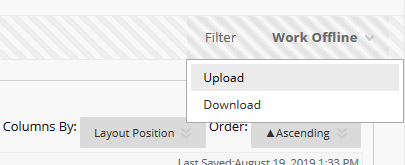
Browse your computer for the appropriate file. The default options should work fine.
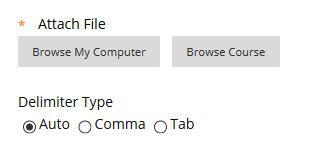
After the file has been uploaded, you'll be prompted to select which columns you wish to update or upload. Check the boxes for the columns you wish to update or add.

If you've created a new column in your spreadsheet, it will be added to the Grade Center with no category and 0 points possible.
If you add another column to that spreadsheet and upload it again, by default Blackboard prompt you to create two new columns, duplicating the column you already added. Make sure you uncheck any of the items you've already added to Blackboard.
If you've edited an existing column (a column which has a Blackboard ID code in it's heading), that's safe to leave checked -- the code lets Blackboard recognize where the data goes and edit the existing information.
If a student adds or drops the course (there's a change to the rows in the Grade Center) or if you've removed columns from the Grade Center but left them in the spreadsheet, you'll see a red message indicating the mismatch across the top of the screen. This does not mean the upload won't work, it's just a warning of the mismatch. The upload is smart enough to match the appropriate rows in the spreadsheet to the appropriate rows in the Grade Center.
Permalink Last updated 08/19/2019 by R. Davidson



