The Grade Center's Weighted Total column lets you provide "percent of total" values for both stand-alone columns and columns collected by category, most often creating a "final grade" column that functions independent of point values.
This means we can convert the evaluation table below into a Grade Center column that calcuates automatically as we enter grades in the grade center.
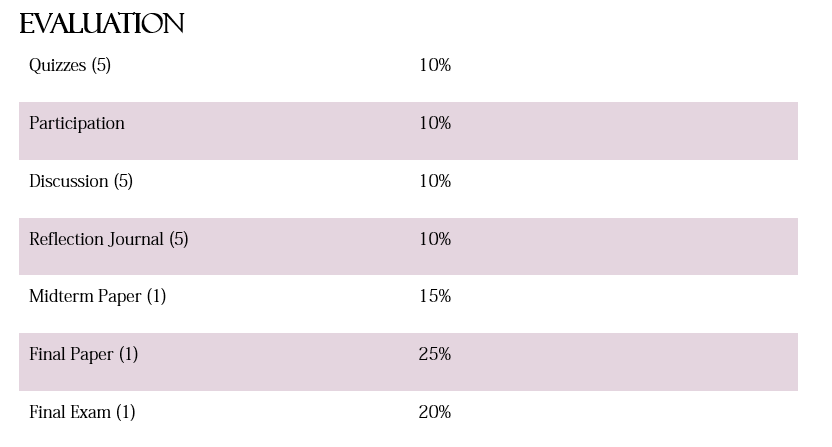
To get started, locate the Weighted Total column in your Grade Center, click the options button, and choose "Edit".
The first parts of the Weighted Total column are standard to columns in the Grade center. There's a Column Name you can edit, should you like, that defaults to "Weighted Total", and a "Grade Center Name" which allows you to abbreviate the column header in your Grade Center view. There's also a description field that is exposed to both students and graders.
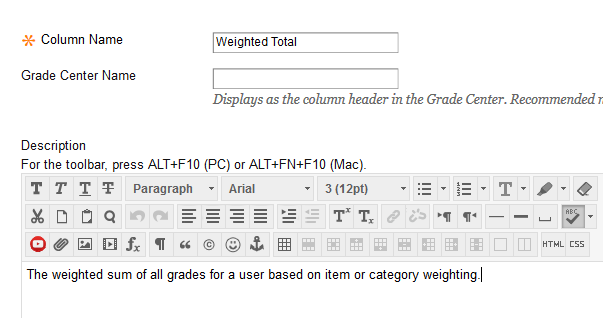
You can also set the primary and secondary display (the latter being only visible in the Grade Center) for your column. For simplicity's sake, we recommend only displaying Percentage or Letter Grade for weighted total columns.
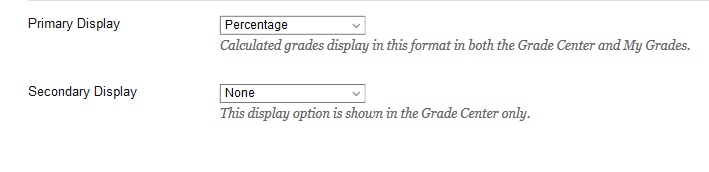
You actually do the business of setting up your weighted total column under the Select Columns heading, where it says "Include in Weighted Grade". As mentioned at the top, you can add both columns and categorys to a weighted total. To add individual columns, select the column you wish to add from the list, click the arrow pointing to the right (to add it to the "Selected Columns" box), then enter the percentage value for that column.
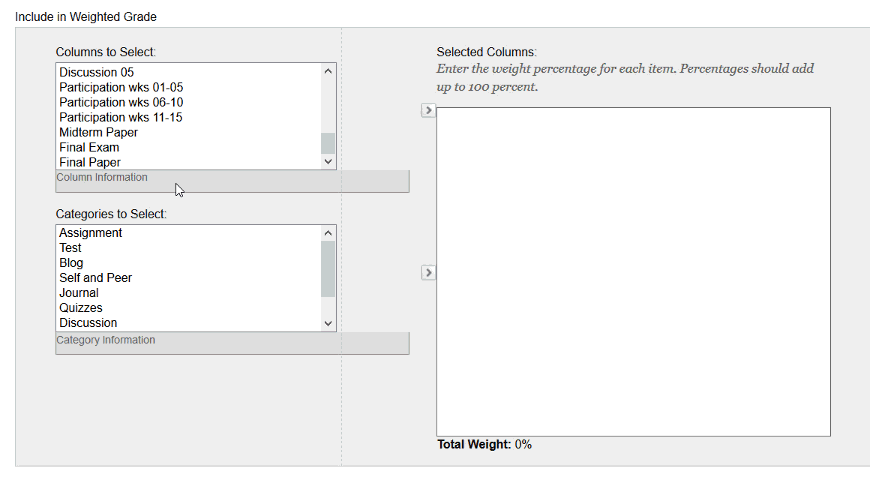
In this example, we're adding the Final Paper, which is worth 25% of the final grade. So we select the Final Paper column from the Columns to Select list on the left, push it to the right with the arrow, then enter "25" in the space provided.
Note, when you select a column, the "Column Information" box shows the column's category and points possible.
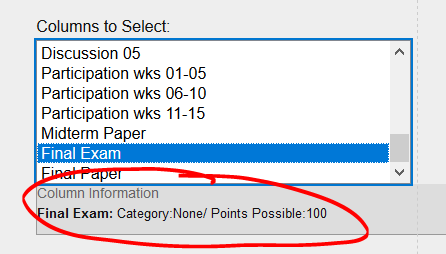
Weighting by category is possibly the most powerful aspect of the Weighted Total feature. The steps are the same as for adding a column -- select the category from the list, push it into Selected Columns, enter a percentage value. But adding categories lets you set a single percentage value for a number of Grade Center columns.
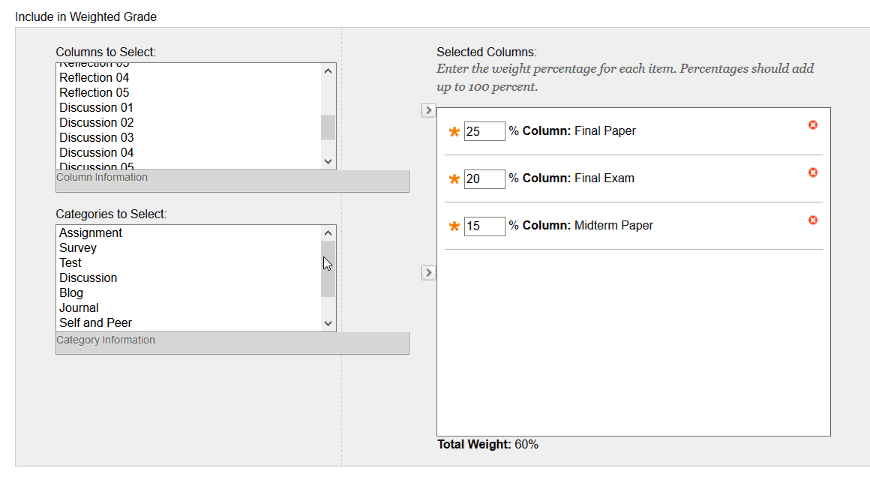
In the example above, we have 5 Quiz columns. Together, all the quizzes are worth 10% of the final grade. So we push Quiz over to the Selected Columns box, then enter "10" in the percentage space.
Notice, when we select a category, the Category Information box lists all the columns with the "Quizzes" category applied.
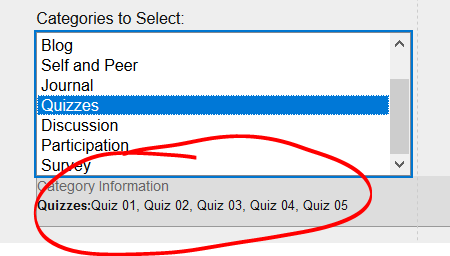
When you add a category, you'll find some different options are available to you.
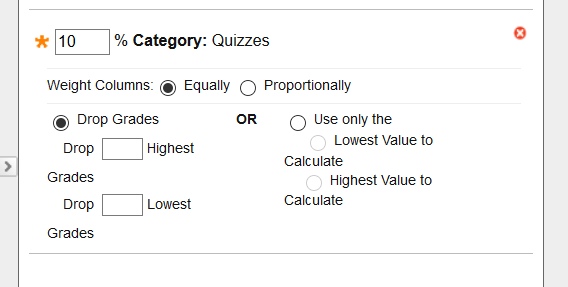
You can choose to weight the category equally -- all the columns are figured equally, regardless of their point values (a 10-point quiz has the same weight toward that 10% as a 20-point quiz), or proportionally (a 20-point quiz has double the weight of a 10-point quiz).
You can also choose to drop some number of the highest and / or lowest grades (most often, faculty choose to drop the one or two lowest scores), or to use only the students' highest or lowest score in the category as the graded item.
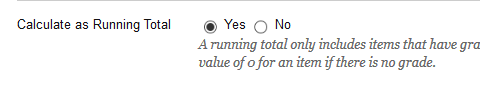
Total columns include the option to calcuate as a running total. If Yes (the default) is selected, then columns with no score (appear as a "-" in the Grade Center view) are not included in the grade calculations. Therefore, no score is functionally equivalent to "exempt". This is useful for much of the term -- students one "100%" assignment will see they have a 100% (an A) in the class rather than, say a 10% (an F). However, if you use a running total, it's important to enter "0" in place of "-" when students miss an assignment, otherwise their final grade simply won't factor in those empty columns.
Last are the standard column options ... do you want this column included in Grade Center total (probably not), do you want it visible to students, do you want to show the stats for the class.
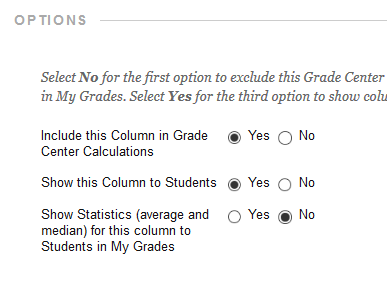
When you're all set, click SUBMIT to save your edited Weighted Total Column.
Tips for weighted totals
Grade Center columns created from outside tools are often generated with default categories -- online tests are created with the TEST category, online assignments are created with the ASSIGNMENT category. If you're creating weights by category, make sure all your grades have the appropriate category assigned.
At the end of the term, set "Calculate as Running Total" to "no" to ensure any grades you've forgotten to put a zero out are appropriately factored.
Permalink Last updated 01/23/2018 by R. Davidson


