The Grade Center's Grading Schema (also known as a "grading scale"), lets you show students a letter grade that's calculated from a point value, instead of just showing students the point value. So, you'll still enter a score (10 out of 10 points), but you can set the column so your students will see an "A" rather than a score or a percentage.
If you're interested in showing students these calcuated letter grades, you enable them on the column information page (either when you're creating the column or by editing the column information). Just choose LETTER as the primary display (displayed to students) or secondary display (visible only in the instructor's Grade Center).
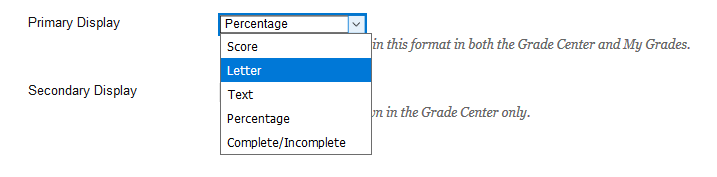
If you're going to do this, you'll want to edit that to fit the standards at Detroit Mercy (otherwise students won't see the appropriate grade). To edit a grade schema, go to your course's Grade Center, point to Manage and choose Grading Schemas.
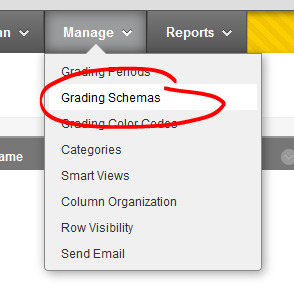
If you'd like, you can start from scratch, but it's probably easiest to edit the existing, default "Letter" schema. Click the option button for the "Letter" schema and choose "EDIT" to get started.

The schema editing table has two columns. On the left, percentages and letters -- if you enter a score for a student that is between the two percentages, this is the letter grade that will be displayed. On the right is the set up for converting letter grades to points. So, if you enter the text "A" as the student's grade in a column, the grade center will calculate that as (in the above example) 95% of the total possible points for that column (the student will get 9.5 points out of 10, no 10 point grades will be given for the assignment).
If you need to delete a row, click the DELETE ROW text on the right. Click the arrow on the INSERT ROWS column to add a row at that point in the table, if necessary.
Once you have made the necessary changes, click SUBMIT to save your edited schema.
Permalink Last updated 01/23/2018 by R. Davidson


