Respondus LockDown Browser provides a more secure environment for online testing. LockDown Browser itself is a separate web browser (like Internet Explorer, Firefox, or Chrome) specifically geared toward taking online tests. When you're ready to take an online test that uses LockDown Browser, you'll need to actually launch the LockDown Browser from your desktop instead of launching your usual browser of choice. LockDown Browser then fills your screen (including any additional displays), open to Detroit Mercy’s Blackboard login page. While LockDown Browser is running, you won't be able to use your computer for anything other than taking the test. You cannot surf other web sites, use chat services, screen capture / record, look at PDFs, PowerPoint decks, or Word files, etc.
NOTE: If a test title says "Requires Respondus LockDown Browser" you must take the test through LockDown Browser. You will not be able to take the Exam in any other browser. Some professors may require a password in order to take their test. If this is the case, you will be prompted to enter the password just before taking the exam.
Download and install Lockdown Browser
The Detroit Mercy LockDown Browser can be downloaded from the following URL:
http://www.respondus.com/lockdown/download.php?id=945835138
You'll find installation instructions on that page.
Taking a test with Lockdown Browser
Once you’ve installed LockDown Browser and are ready to take your exam, click the desktop icon.
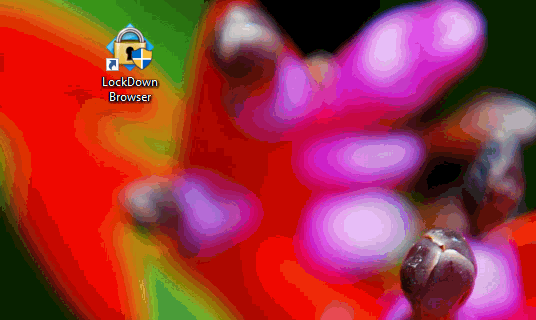
LockDown browser acts just like any other browser, accept it’s directly linked to Detroit Mercy’s Blackboard. When prompted; Do you want to allow this app to make changes to this device, select “Yes” to continue.
From here, the testing process is the same as for a normal Blackboard test.
Sign in to Blackboard as you normally would using your Titan Connect credentials.
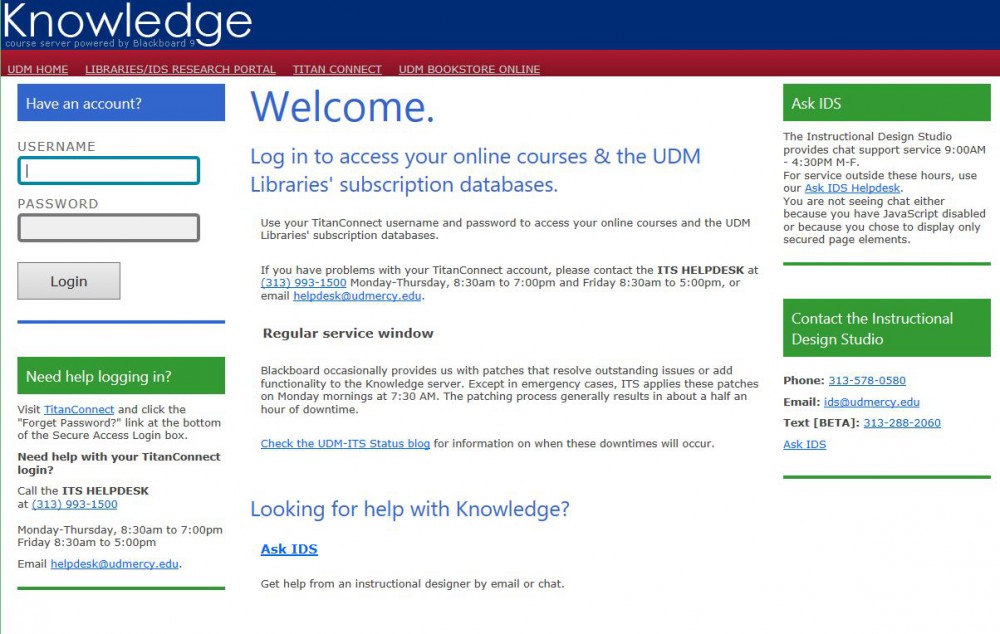
On the My Courses page, navigate to the course with the LockDown Browser test.
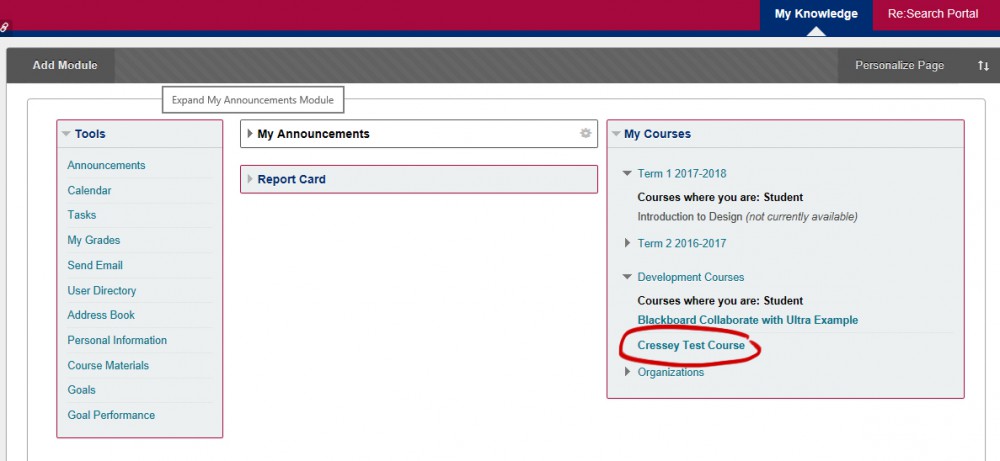
Then navigate to where the quiz or exam is located in your course. This will most likely vary from course to course.
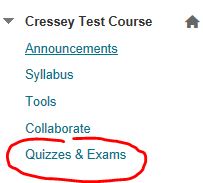
Find the test, review the instructions, and click on the title.
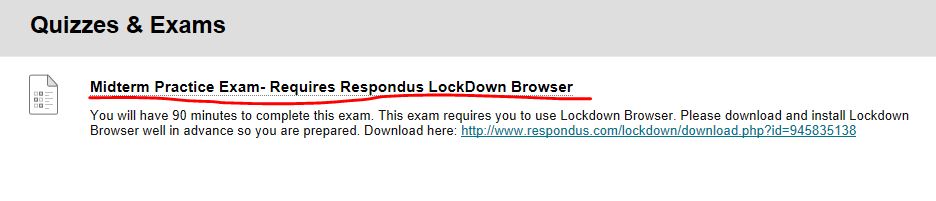
Be sure you are ready to take the exam. Prepare all necessary materials (if allowed), then click the "Begin" button.
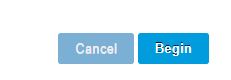
Permalink Last updated 04/04/2018 by N. Blume



