Need to participate in online discussion for course or group work? This short (12 minute) video gives you the basics of reading, replying, and posting to an online discussion forum.
As part of your course or group work you may be required to post to a discussion board. So let's take a look at how to locate the discussion board inside a course, read and reply to posts, and create new posts.
Finding the Discussion
Depending on the course you may access the discussion board in a number of ways.
For discussion involving everyone in the class, there may be a link to the discussion board right on the course menu. Or you may find a link to a particular discussion forum alongside the course content. Or you can always find the discussion area by clicking TOOLS, then scrolling down to the DISCUSSION BOARD button
For GROUP discussion, you'll want to expand your group at the bottom of the course menu, then select GROUP DISCUSSION.
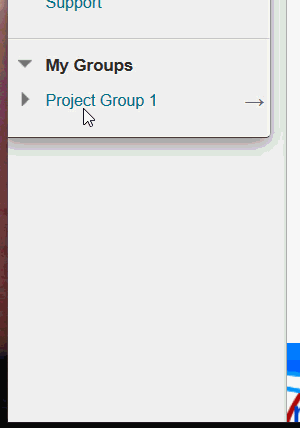
The Discussion Board
The discussion board may be divided into any number of forums. Each forum has a name and a description, which generally tells you how you're expected to use that particular forum. When posting to a discussion board, it is very important that you post to the correct forum. For example, if your assignment is to post to a CASE STUDY 01 forum and you post to the CASE STUDY 02 forum instead, you will likely not get credit for your work.
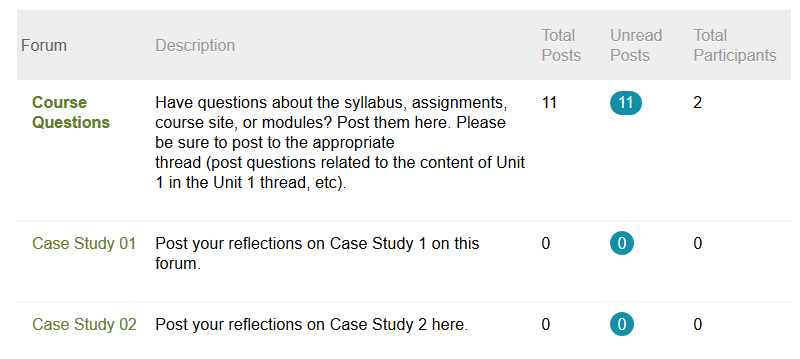
On this forum listing page, you'll notice you can see the total number of posts, the unread posts (meaning posts YOU specifically have not read), and the total number of people who have posted to that forum. To read the posts on a forum, click the forum title.
Thread List
If you've never used a discussion board before, it's a bit like email but rather than sending a message to one (or more) individuals, your message goes up onto the web site for everyone who has access to read. We call a post and its replies a "thread".
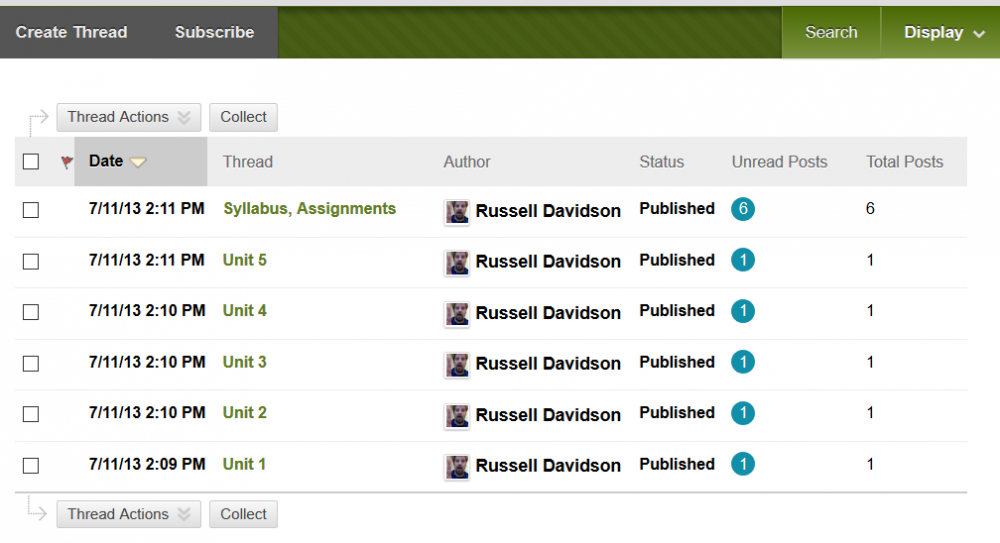
In the default forum view (called "LIST VIEW"), we see all the threads on the forum, with only the first posts listed, not the replies. This view also provides us with some statistics on each thread in the forum. We can see when it was initially posted, the subject, who started the thread, whether it was published (visible to the rest of the class -- the alternative, "draft" is visible only to you), how many posts in the thread you specifically haven't looked at, and the total number of posts in the thread.
A thread with posts you haven't looked at yet will appear in bold face.
You also have some options for sorting posts. By clicking any of the heading labels you can sort the threads by that column. Click the label again to invert the sorting. So, clicking DATE sorts by posts so the oldest is on top. Click DATE again and the list will resort so the newest is on top.
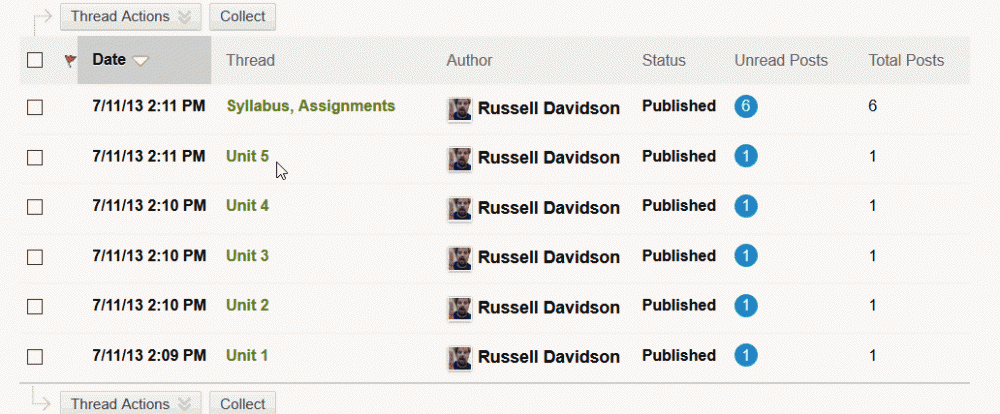
If you would like to quickly mark posts read or unread, or flag posts, check the boxes to the left of the thread then choose the appropriate option under the THREAD ACTIONS button that appears at the top and bottom of the thread list.
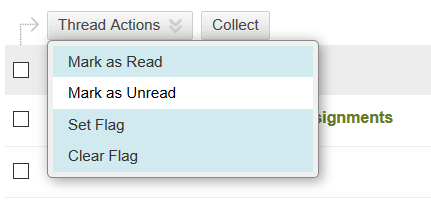
You can view several threads at once by checking the boxes then clicking COLLECT.
Reading and Replying to a Post
To read a thread, click the thread name. This will let you see the initial post and any replies.
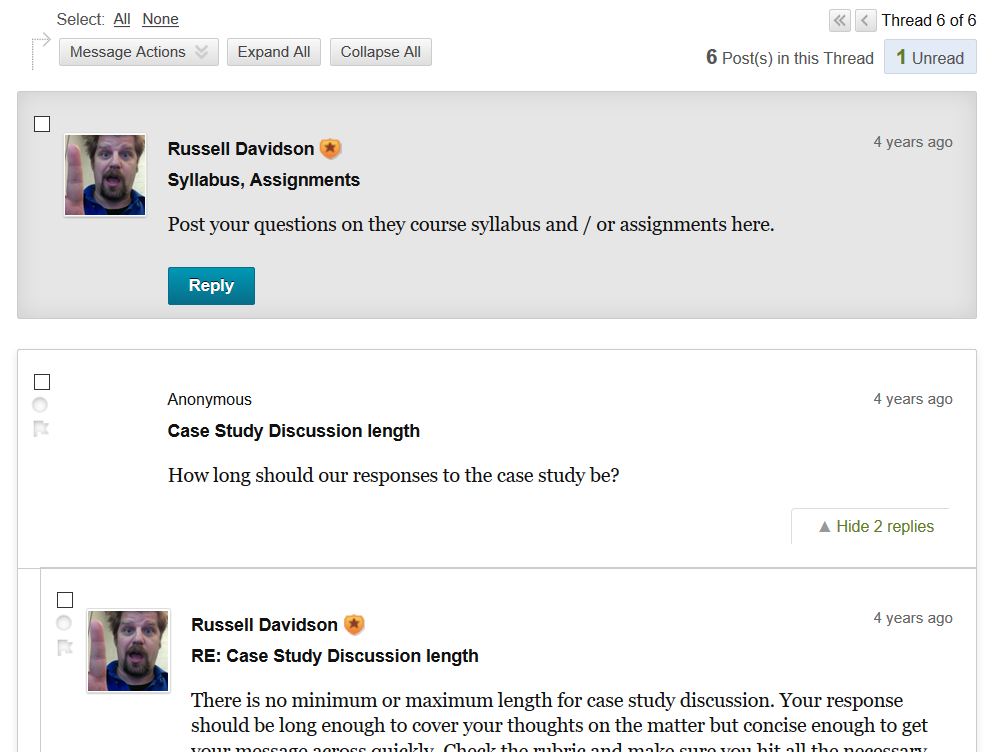
To reply to any of the messages in the thread, click the REPLY button. Don't see the buttons? Mouse-over the post you wish to respond to. Click the QUOTE button to copy the text of the message you're replying to into your post (we recommend trimming this down to just the part you're referencing in your reply). You can even email the author of a post, but keep in mind that if you're required to post on the discussion board for course credit, emailing the author won't count.
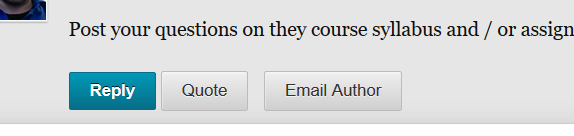
Notice how replies are boxed and indented on a thread page. A reply to the initial post appears in a box. A the professor's reply to John Freshman's reply appears as a box nested within the box containing John Freshman's reply.
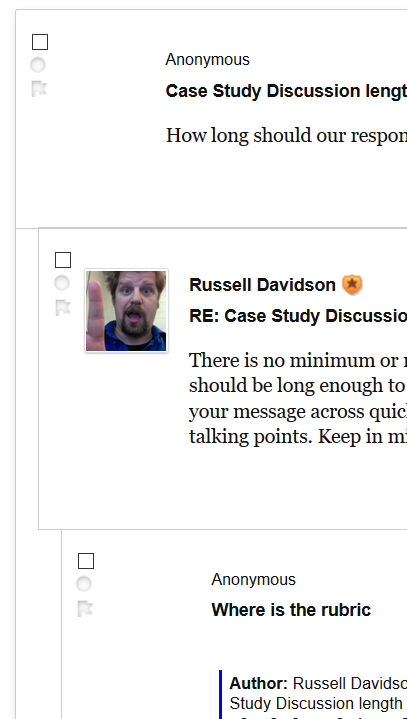
Some threads may get exceptionally long. In these cases, you may want to use the COLLAPSE ALL button to hide all of the replies except their author and subject lines. You can then click on those author / subject lines to view the full text of the replies. Replies you have not read yet will have little blue circles beneath the checkboxes.
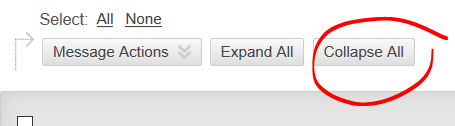
When replying, make sure you click the REPLY (or QUOTE) button on the post you're actually replying to. This is critical to helping your professor and your peers understand the context of what you have to say.
By default, the subject line for a REPLY will be "RE: [the subject of the post you are replying to]". Where appropriate, we recommend changing this subject to something more descriptive. Clear, descriptive subject lines give both your professor and your peers a better idea of what to expect from the content of your post. A good title can also make your post stand out in a busy forum or thread.
Type your post (or paste from a Word file) in the Message space. The toolbar at the top offers a number of options for formatting your post (bold, italic, etc), as well as adding media to your post, including images.
Some forums will allow you to attach files to your post. In these cases, an ATTACH FILE option will appear beneath the message space, along with a BROWSE MY COMPUTER button. Click the button, then use the explorer to locate and attach the file in question.
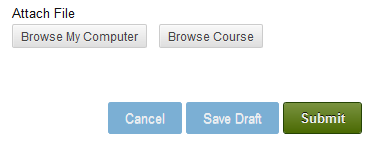
When you're ready for the rest of the class to see your post, click the SUBMIT button.
If you would like to sit on your post for a bit, then maybe come back and edit it before pushing it out to the class, click the SAVE DRAFT button. Remember, draft posts are not visible to anyone but you. So you'll need to come back to the discussion forum, edit your draft post, then SUBMIT before it will be visible to your professor and peers.
A Word About Discussion Posts
Your professor will likely provide guidelines for what they expect from your posts in terms of both subject lines and messages. Pay close attention to those guidelines. That said, generally speaking you'll want to make sure your language is clear, concise, and formal. Consider your post a short essay. Use proper grammar and spelling, avoide abbreviations, cite sources when appropriate, and always be courteous and respectful in your replies.
To navigate out of a forum thread, click OK at the bottom of the page or click the forum name in the bread crumb trail at the top of the page.
Create a Thread
Starting a new thread is simple, just click the CREATE A NEW THREAD button at the top of the forum page. Creating a new thread is just like posting a reply, except the subject line is not filled in by default.
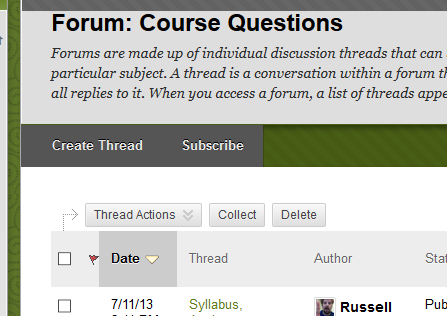
In some forums you may only be allowed to reply to existing threads created by the professor. In these cases, the CREATE THREAD button will not be visible.
Some forums allow you to subscribe to a forum. While you are subscribed to a forum you will receive an email (in your Detroit Mercy inbox) whenever someone posts a message on that forum.
Tree View
As a discussion forum fills with posts, many of which you may already have read, you may want to switch from the list view to "Tree View". To switch, click the TREE VIEW button (to switch back, select LIST VIEW).
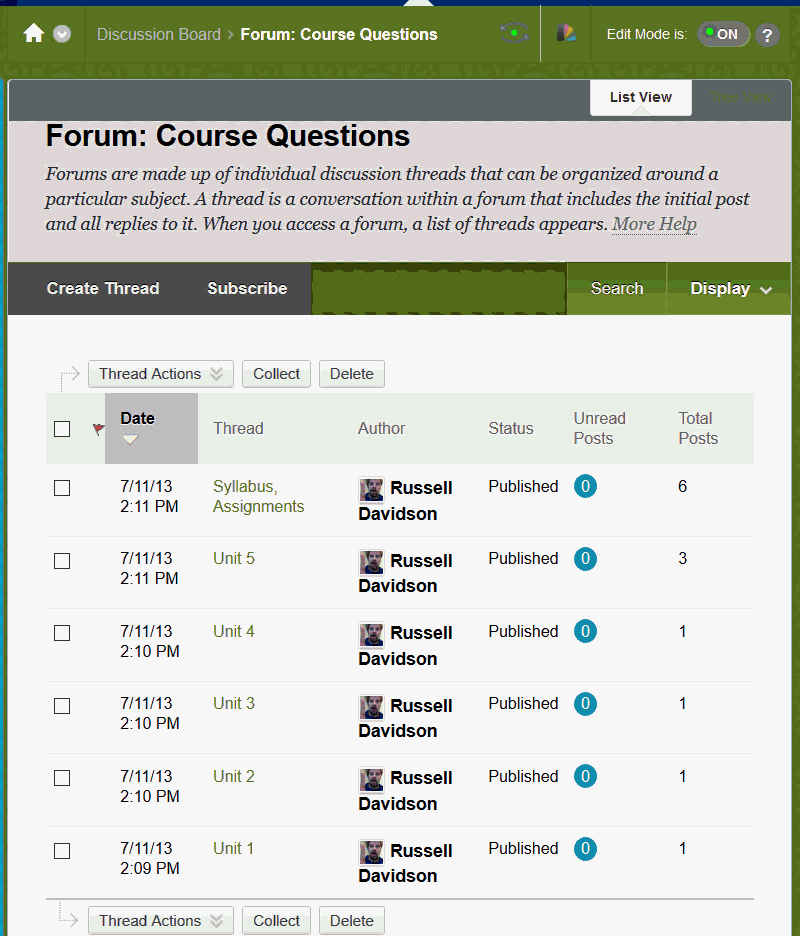
In tree view, you see posts and replies all listed on the same page. A thread that has replies posted to it has a + button to the left of the subject. Click the plus to expand the thread, showing all the replies.
A message you have not read appears in bold text. If you've read some but not all of the replies in a thread, the DATE will appear in bold.
Permalink Last updated 06/04/2018 by R. Davidson



