McNichols campus library
A Blackboard portfolio is divided into one or more pages. Each page has one or more sections. The sections are essentially content blocks, where we can add text (by typing into a text box) or "artifacts", which we use as a generalized term for files of any sort. Papers, presentations, images, spreadsheets, nearly any file can be attached to a portfolio section, even simple blocks of text typed or pasted into Blackboard can be used (and re-used across multiple portfolios) as an artifact.
The portfolio's navigation -- found on the left side of the portfolio editor -- makes it easy to jump from page to page and section to section. Within a page, one can also scroll down through the various sections on that page.
Pages
To create a new page, click the + button at the top of the navigation section, then type in a name for your new page and click SAVE to save the change.
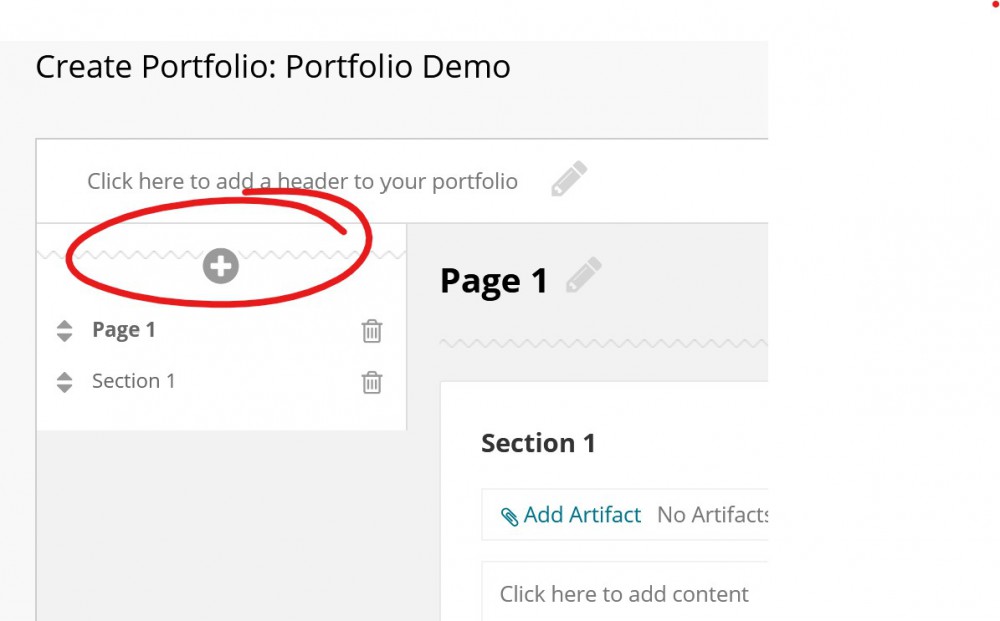
To edit a page name, click the pencil icon left of the default page name and type your new name.
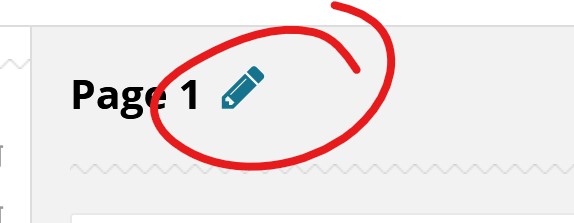
Sections
To add a section, navigate to the page you wish to add a page to, then click the + button at the appropriate point on the page where you wish to add a section (so, if you wish to add a section to the end, scroll to the bottom and click the + button there. If you wish to add a section between section 1 and section 2, click the + button between section 1 and section two).
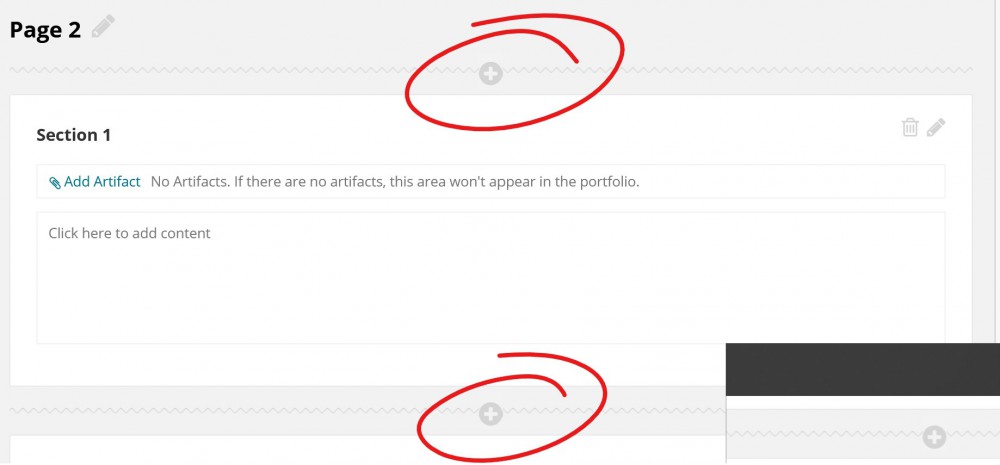
When you add a section, you will be prompted to name the section and begin adding content. You can type or paste text into the text window.
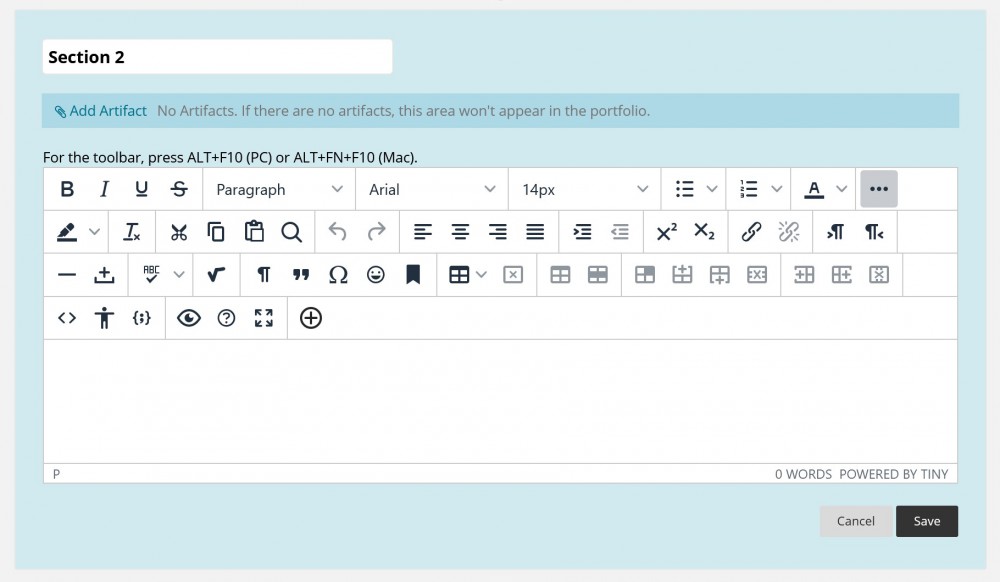
Current security settings prevent you from pasting images into the text box. If you need to add an image to your on-screen text, use the + button at the end of the toolbar, then choose INSERT LOCAL FILES. Then browse for your image. Technically, you can use this feature to attach file as well, but we recommend using the ARTIFACTS tool instead, as it provides more flexibility, should you need to re-find, update, or re-use these files in the future.
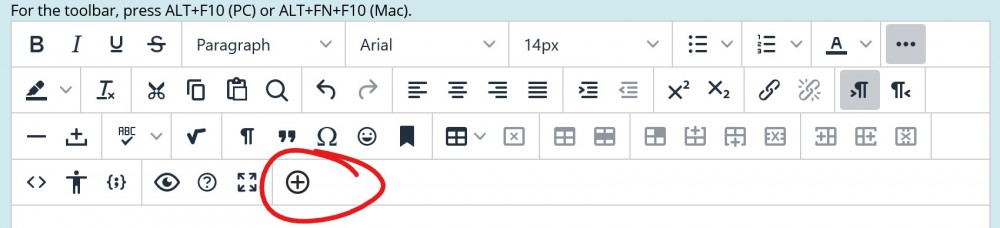
Artifacts
As previously mentioned, in Blackboard portfolios, "artifact" is a generalized term for reusable bits of content added to a portfolio. Papers, presentations, images, spreadsheets, nearly any file can be attached to a portfolio section. An artifact may also be assignment submissions from a previous course, or even something as simple as a block of text typed or pasted into the portfolio artifact tool that can be used and re-used across multiple portfolios.
To add an artifact to a section in your portfolio, click the ADD ARTIFACT text under the section name.

If you've already added artifacts to a portfolio (or via the MY ARTIFACTS section of the Blackboard Portfolio tool), you can select the one you wish to re-use from this page. You can also upload a file from your computer via the the ADD PERSONAL ARTIFACT option. Or you can use the ADD FROM COURSE option to choose a file uploaded to a course, like an assignment, to add.
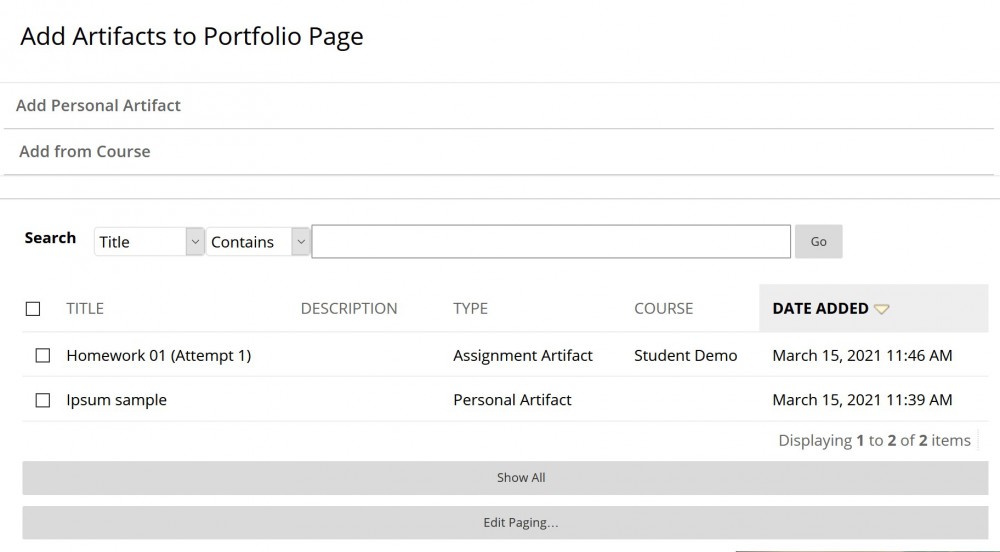
Add Personal Artifact
Adding an artifact is a little more involved than just attaching a file. Give your artifact a title and, if you think you may need to use this artifact later and want more information about its contents, enter a description. NOTE: This description does not appear with your artifact when you attach it to a portfolio.
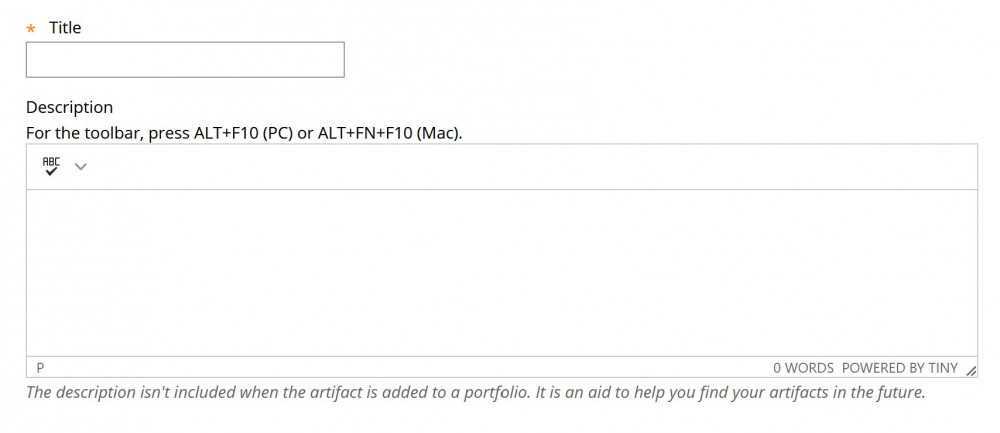
In the CONTENT space you can type or paste artifact content. This may be the entirety of your artifact, or it may be additional descriptive information that you want to accompany an attached file. For example, if you are attaching an image, you may want to include who is in the image, where it was taken, and why it is of significance.
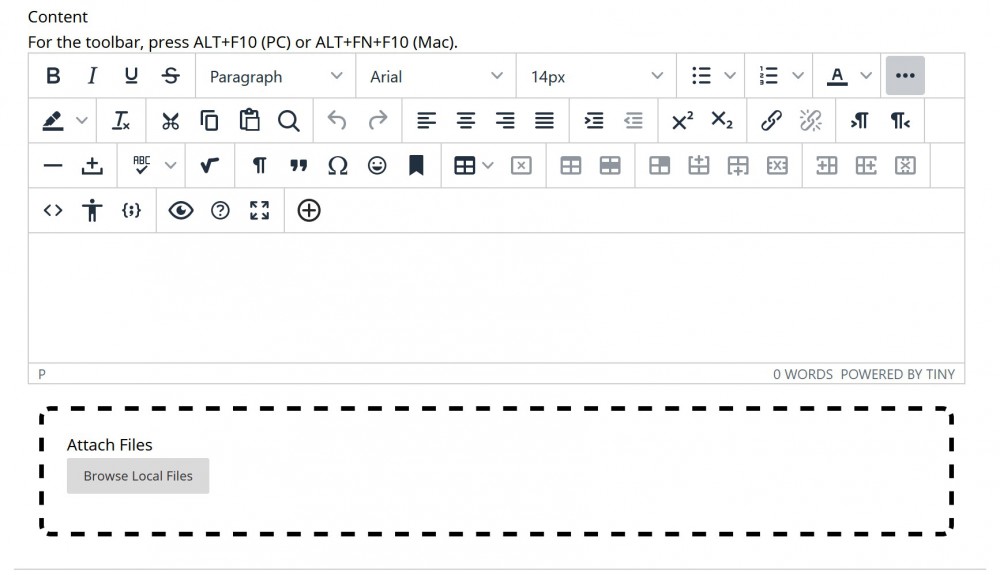
Add Artifact From a Course
Choose the course that contains the assignment you wish to add from the list on the left. The selectable assignments appear on the right. Check all the assignments from that course that you wish to add to the section you're in and click SUBMIT.
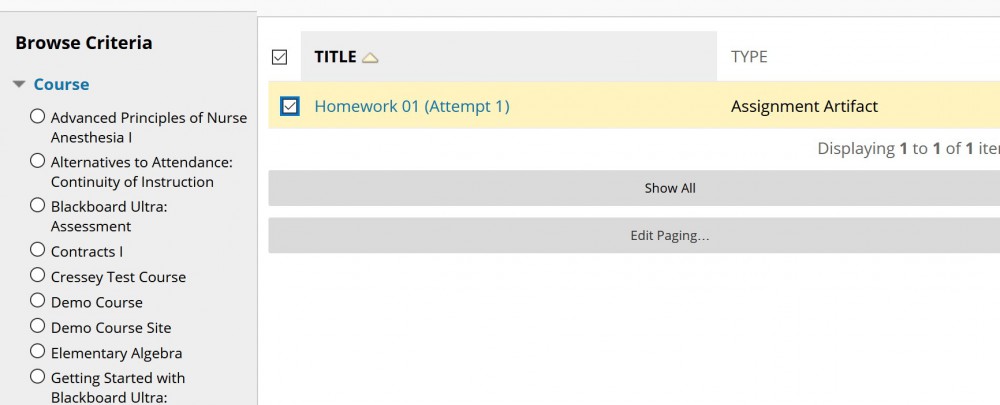
For each assignment artifact you've added, you'll be given a checklist of which parts of the assignment (name, description, feedback, grade, rubric, etc) you wish to include in your portfolio. Check all the appropriate boxes, then close the options window.
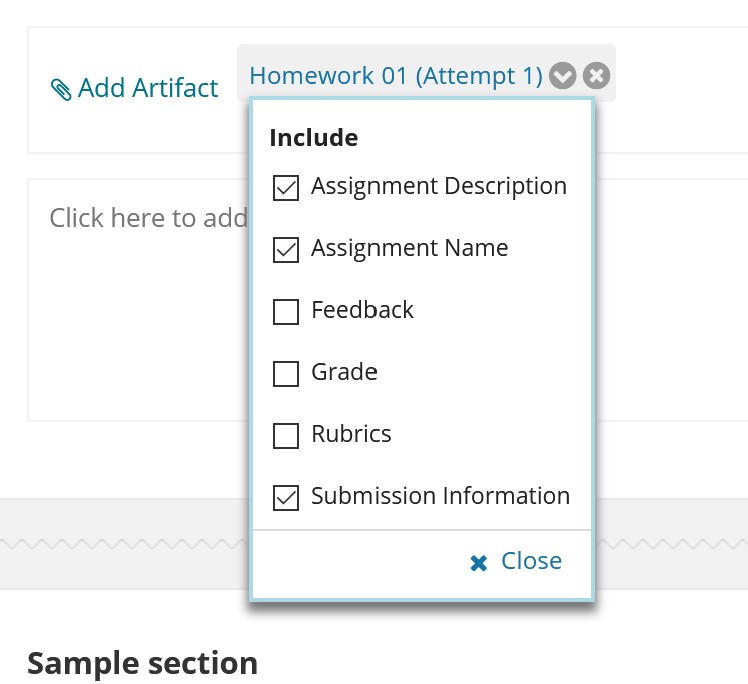
Editing Artifacts
You cannot edit an artifact from within a portfolio. If you need to make changes to a personal artifact, you'll need to exit the portfolio, then choose MY ARTIFACTS from the portfolio tools page to select the appropriate artifact and make your edits.
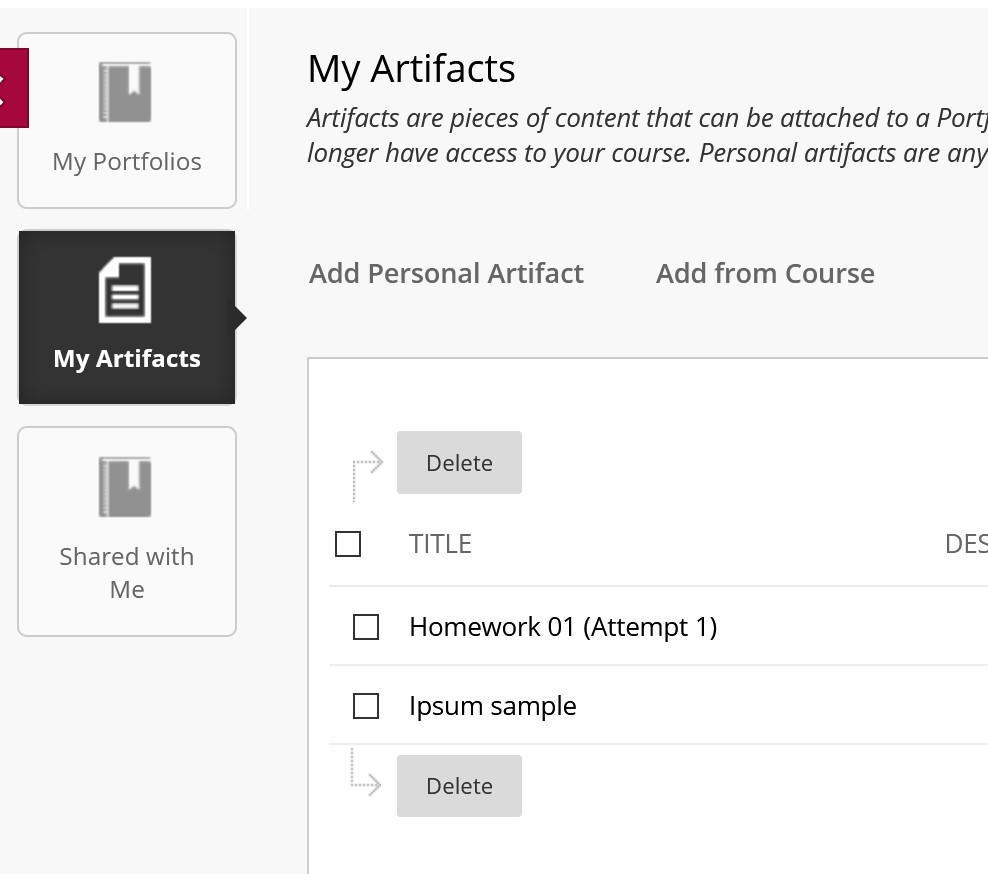
Reordering and Deleting Pages and Sections
You can re-order sections and pages through the portfolion navigation section. Just click on the up/down arrows left of the section or page name, then drag that page or section to the appropriate spot on the navigation.
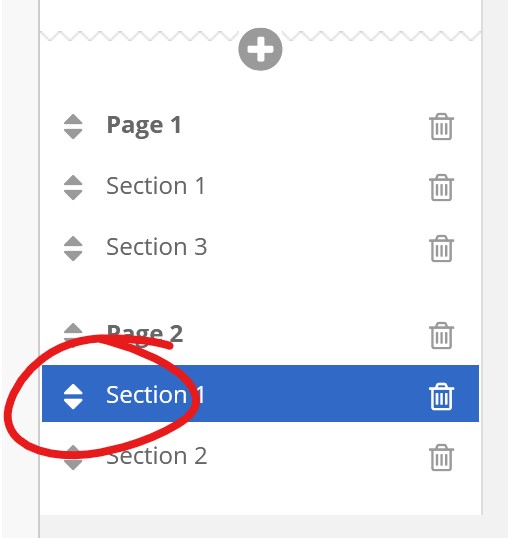
You can delete pages and sections by clicking the trash can icon in the portfolio menu. NOTE: If you delete a page you will also delete all the sections on that page. These deletions are permanent -- there is no "trash bin" you can retrieve deleted content from. Be very careful to delete only the items you wish to delete.
Permalink Last updated 03/15/2021 by R. Davidson



