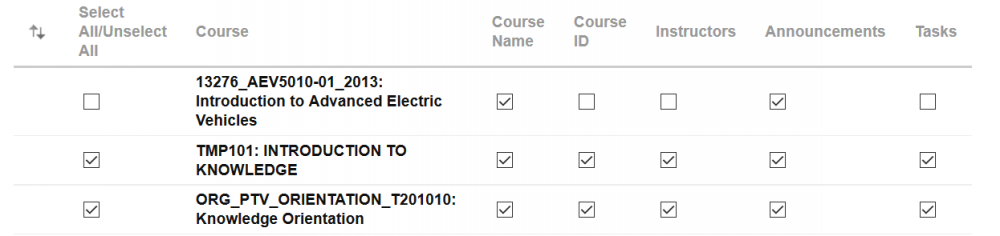Faculty
Your MY COURSES box lists all the courses you have access to on Blackboard. Because we plan to keep courses on the system for several years, you may quickly find this list becomes too long to navigate. Fortunately, you can show, hide and group entries by term to make this list easier to manage.
To make changes to the contents of this list, mouse over the MY COURSES box, then click the cog icon in the upper right corner of the box.
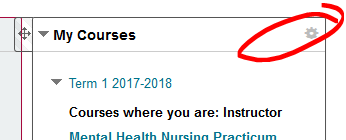
IDS recommends grouping your courses by Term to help reduce confusion. To group courses by term, check the GROUP BY TERM checkbox under the label TERMS.
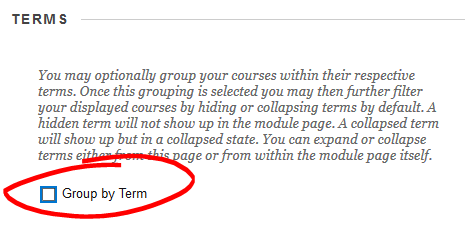
Once this box is selected, you'll have some options. Check or uncheck the box in the "Expand Term" column to have the courses under a heading shown (checked) or hidden (unchecked) by default. If you'd like to hide a term completely from your view, uncheck the "Show term" box for that term.
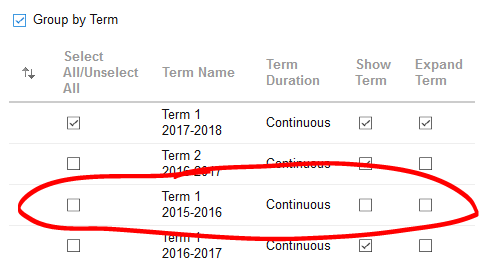
You can also rearrange terms by putting your pointer over a row, then clicking and dragging the left-side of the column to a new position.
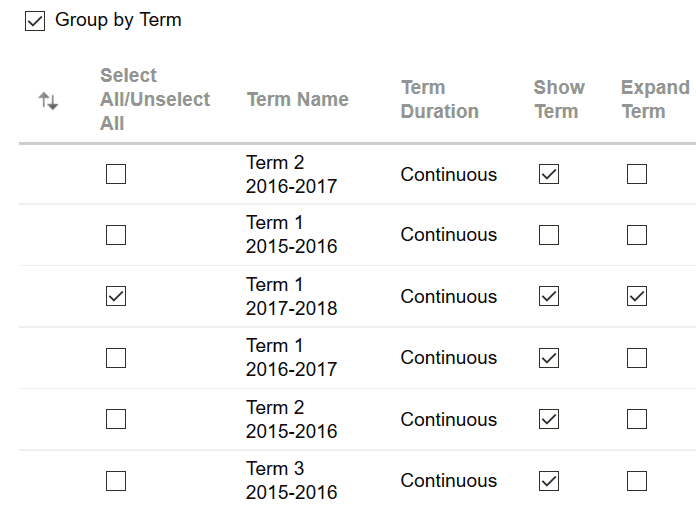
Note: If you don't see a course in the appropriate term, look for a "No term assigned" heading. It may appear there.
Beneath the terms list is a list of all the courses. As with terms, you can rearrange courses by clicking and dragging them on this list. Note, rearranging courses on this list will also rearrange courses when grouped by term -- so if you have a particular course you want pinned to the top of your Term 1 2017-2018 list, drag it to the top of your courses list (or at least above the your other Term 1 2017-2018 courses).
You'll notice there are a number of columns for different information that can be displayed under a course heading in your My Courses list. Check or uncheck these boxes to show or hide this information.