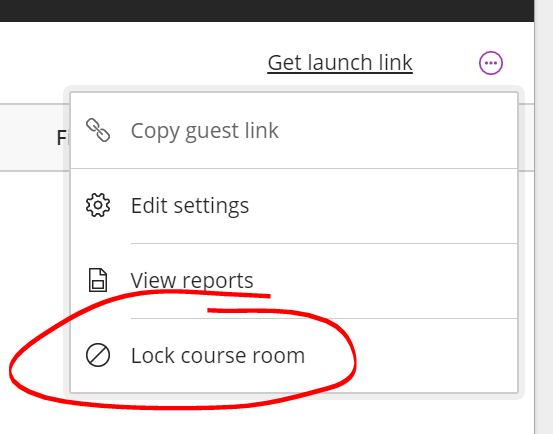Faculty
By default, each course has a Collaborate room accessable by clicking the GET LAUNCH LINK in the upper right side of the Blackboard Collaborate Ultra sessions page and choosing JOIN COURSE ROOM.
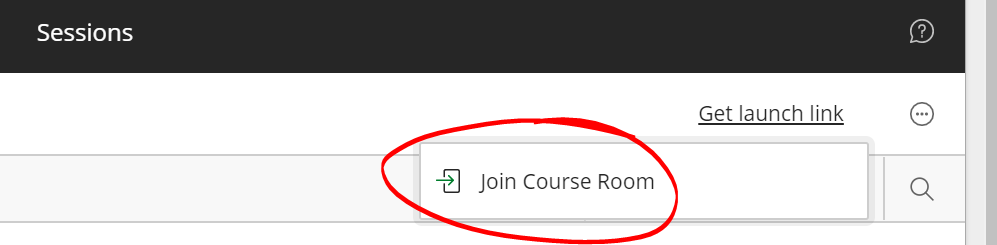
To the right of this GET LAUNCH LINK button is an ellipsis button that you can click to access a variety of options related to the room.
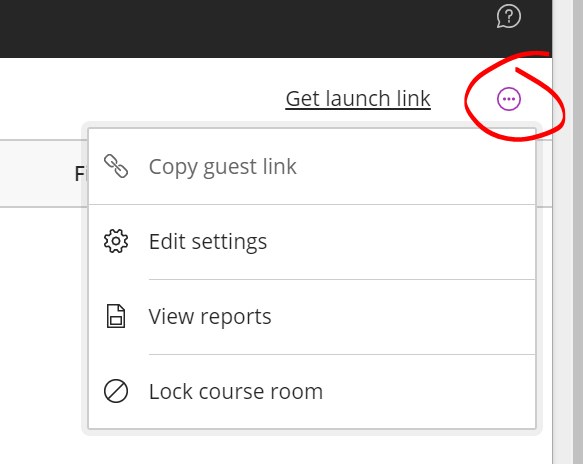
The first option, Copy guest link, gets you a link that can be emailed to participants who do not have access to your Blackboard course site. Provide this link to guest presenters or students who have been locked out of Blackboard.
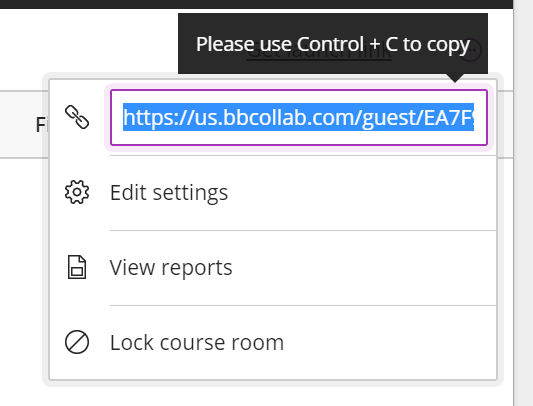
The second option, Edit settings, gets you to the bulk of the room settings.
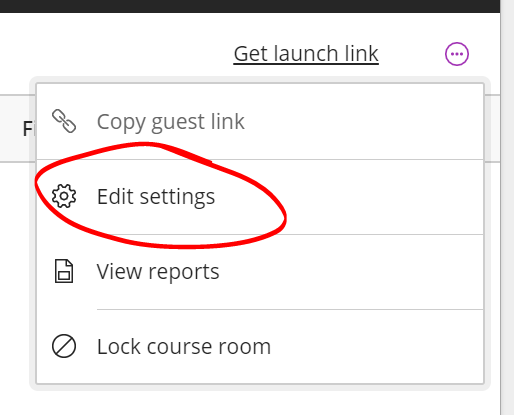
Room Settings
Top of the Course Room settings page is guest access settings. Uncheck the box to prevent guest access. Under Guest role you can choose the starting role of an incoming guest user. In most cases, you'll want this set to match the default attendee role (outlined below).
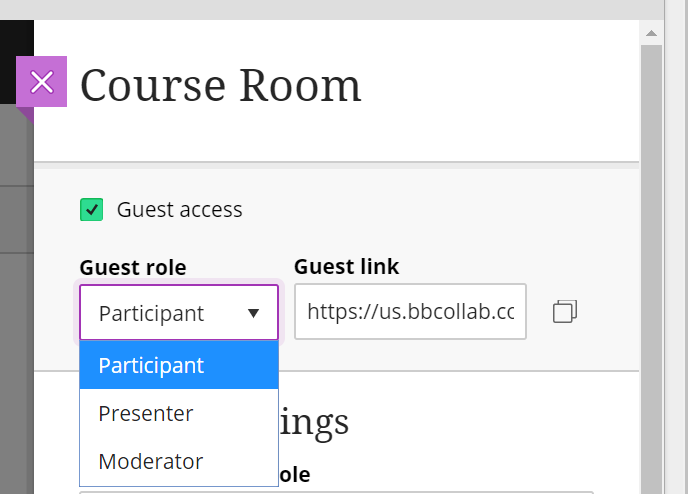
Default attendee role indicates the default role of non-guest users entering the room. Note, you can change the role of any user except a moderator from the participant list inside the room. As a guideline, if you're setting up a virtual office or typical virtual classroom space (for instructor-led collaborative sessions), the default attendee should be set to Participant. If you're setting up a group-study space for students, set to the Presenter role so students can access the Whiteboard, share applications and PowerPoints, and so on. If you're setting up a space for students to record a group project or presentation, choose Moderator.
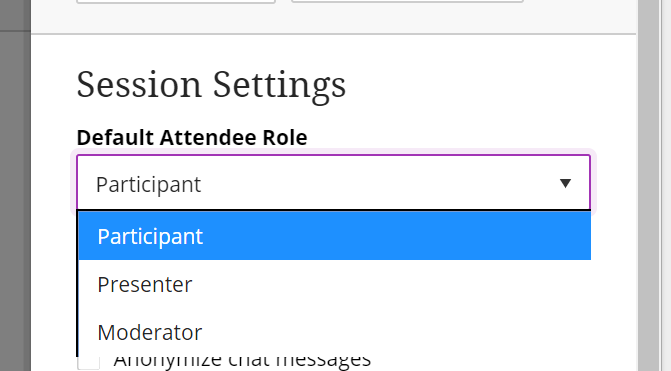
Blackboard outlines the differences in the roles thusly:
Moderator: Moderators have full control over all content being shared. They can make any participant a presenter or a moderator. Moderators see hand raise notifications and can lower hands. They can remove participants from a session, but they cannot remove other moderators. Moderators can set the session settings, including deciding what participants can and can't do.
Presenter: The presenter role is designed to allow students to present without giving them full moderator privileges. Presenters can upload, share, edit, and stop sharing content. They can also see hand raise notifications and can lower hands.
Participant: Participants can enable and disable notifications, such as when participants enter and leave a session or when someone has posted something to the chat. Moderators decide if participants share audio and video, chat, and draw on the whiteboard or shared files.
Note: Only Moderators can start recording a session. Presenters and participants cannot.
Under recording permissions, check Allow recording downloads if you want your students to be able to download recorded sessions (or if you plan to download recorded sessions and add them to a content area for future viewing). If you check Anonymize chat messages then any chat messages that go out to the room during the class will have their submitter name obscured.
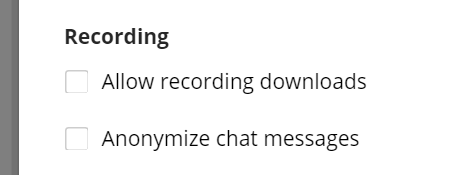
Check the box under Moderator Permissions to prevent students from sharing their profile images with each other
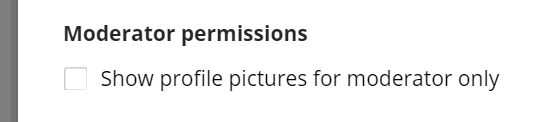
The Participants can checklist determines what abilities participants have by default. Uncheck a box if you do not want participants to have that ability upon entering a room.
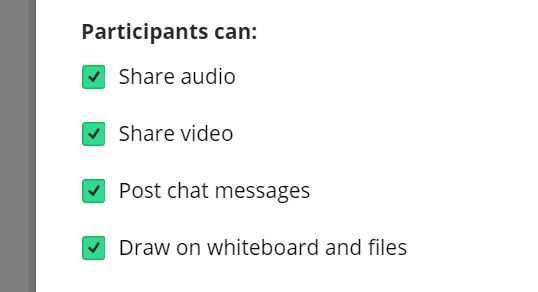
By default, each Collaborate room has a phone number and PIN that participants can use to dial into the room when they are unable to access a computer. To disable this type of access, uncheck this box.
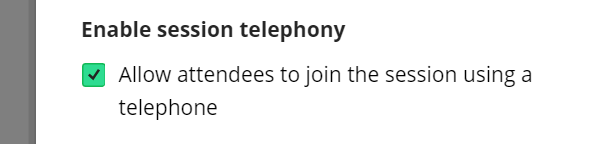
Check the Moderators supervise all private chats box if you would like to be able to view all chats in the class, not just those sent to you or to everyone.
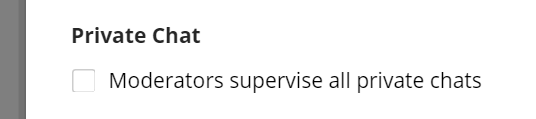
Click SAVE to save these settings.
Back under the options button, click VIEW REPORTS to see when the room has been accessed, by whom, and for how long.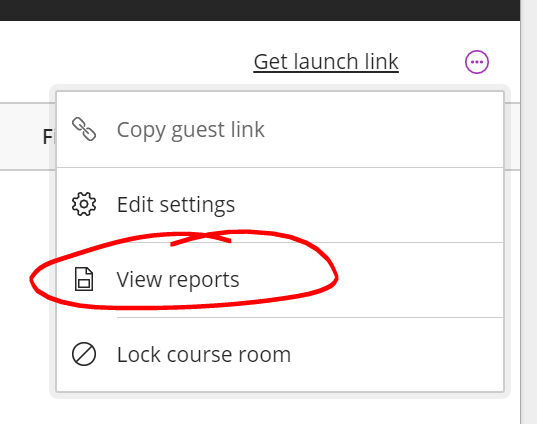
On the reports page, select a session to view the details of that session ...
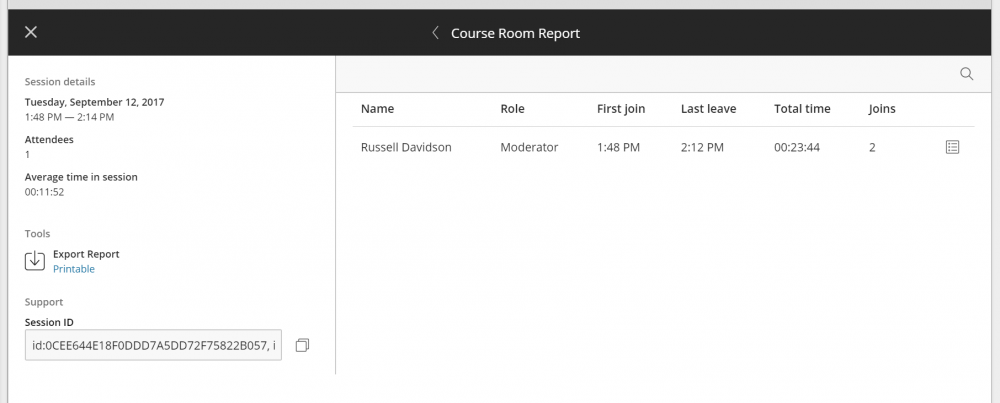
Finally, click LOCK COURSE ROOM to prevent students from accessing a room.