Dental library (restricted access)
When your course has been set up, you may want to disable "Edit Mode", turning off most of the tools you used to create and edit course content. If you need a proper student view, you'll want to try the "Student Preview" mode
Edit Mode
If you are listed as instructor in a Blackboard course and you wish to make any changes to the site, you'll need to make sure EDIT MODE is turned on.
![]()
If the button does not appear as it does in the above image, click it to turn Edit Mode back on.
Student Preview
Edit mode gives you something akin to a student's view of the course, but it isn't quite exact. To access your course site *as* a student, click the ENTER STUDENT PREVIEW button. This will create a "_PreviewUser" version of your account enrolled in the course as a student.
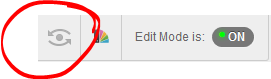
While in Student Preview, you can take tests, submit assignments, post to the discussion board -- any activity a student can do in the course you can do under Student Preview. When you are done testing the student view, click EXIT PREVIEW to return to instructor view.
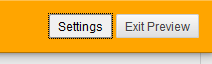
When you exit preview, you'll be given two options -- "Delete preview user and all data", which, as the description suggests, deletes from the course anything you've done in student preview, and "Keep the preview user and all data". This section option will keep the _PreviewUser account in your course, along with anything you did in student preview mode. This means if you submitted a test, you can look in the Grade Center and see your PreviewUser submission. If you submitted an assignment, you can view the submission in the Grade Center and try out the grading process.
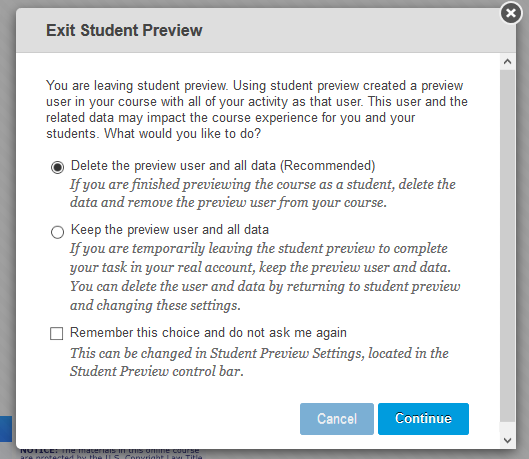
If you decide to keep the preview and want to delete it later (say, because the account is throwing off the course average for assignments), just enter and exit Student Preview again, this time choosing the "delete data" option.
Permalink Last updated 08/06/2018 by R. Davidson



