Dental library (restricted access)
Retyping a code that's been transmitted to your phone every time you want to log into Blackboard (or your email) is tedious. The Microsoft Authenticator app lets you streamline the process. Instead of getting a security verification code, you'll get a notification on your phone that asks if you want to approve the sign in. When you hit approve, it prompts you for a print, pin, or whatever method you use to unlock your phone to confirm it's you. Once you've done that, your browser will automatically proceed to Blackboard or your email or whatever Office 365 authenticated service you're looking for. No code-typing required.
To use it, you'll want to download and install the app on your mobile device --
Download Microsoft Authenticator from Google Play store.
Download Microsoft Authenticator from iOS App Store.
The set up process is fairly simple. Microsoft outlines the steps with screenshots here.
Once you've done this, you'll want to make sure the Authenticator App your default sign in method. To do this, you'll want to go back to the Security Info page, which lists all your apps. You can get there by signing into Office 365, then following this link: https://myaccount.microsoft.com/ and choosing SECURITY INFO.
At the top of the Security Info page, you'll see your current default sign-in method selected. Click CHANGE next to that method, and choose Authenticator App.
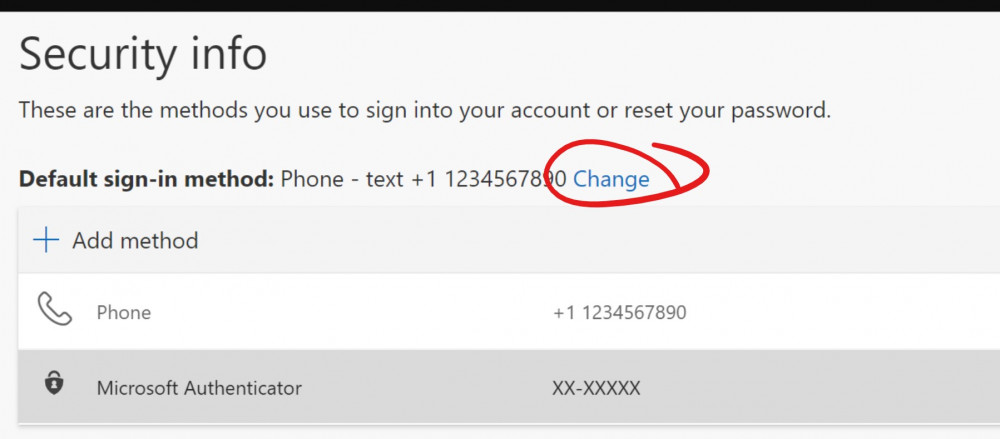
Permalink Last updated 08/17/2021 by R. Davidson



