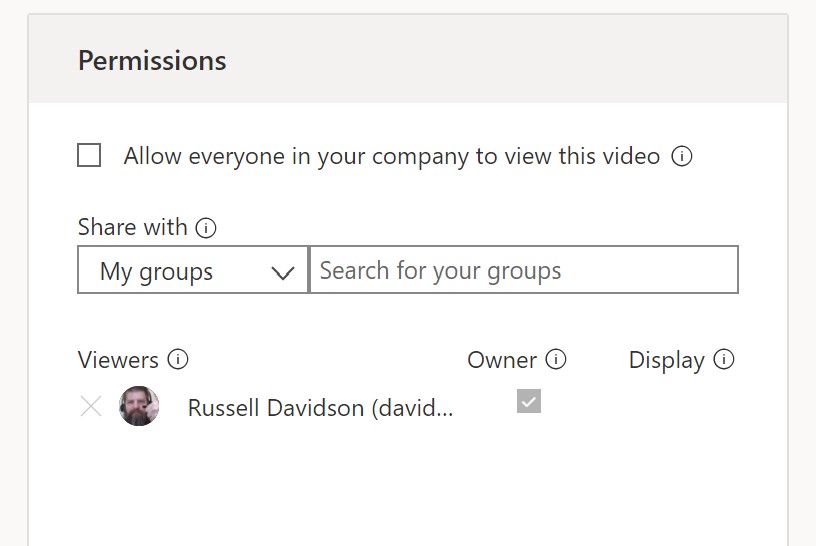If you've been thinking about pre-recording with Blackboard Collaborate, or if you want to record your screen, either to record a short presentation or to capture some onscreen activity -- walk students through how to use software or navigate a web site -- consider using "Record Screen" in Stream instead.
Screen recording directly in Stream provides a very similar experience to Collaborate recording -- it's a live recording experience (rather than slide-at-a-time PowerPoint recording). Best of all, since you're recording IN Stream you can skip the export / import steps you'd need to follow to get a Collaborate recording into Stream.
You'll need to use Google Chrome or the new Microsoft Edge to record your screen with Stream.
Stream recordings are limited to 15 minutes, which is a good top-limit for asychronous online viewing.
First, log into your Detroit Mercy Office 365 account, then select Stream. If it doesn't appear on your apps shortlist, click ALL APPS and locate it on the full list.

On the Stream homepage, click CREATE then choose RECORD SCREEN.
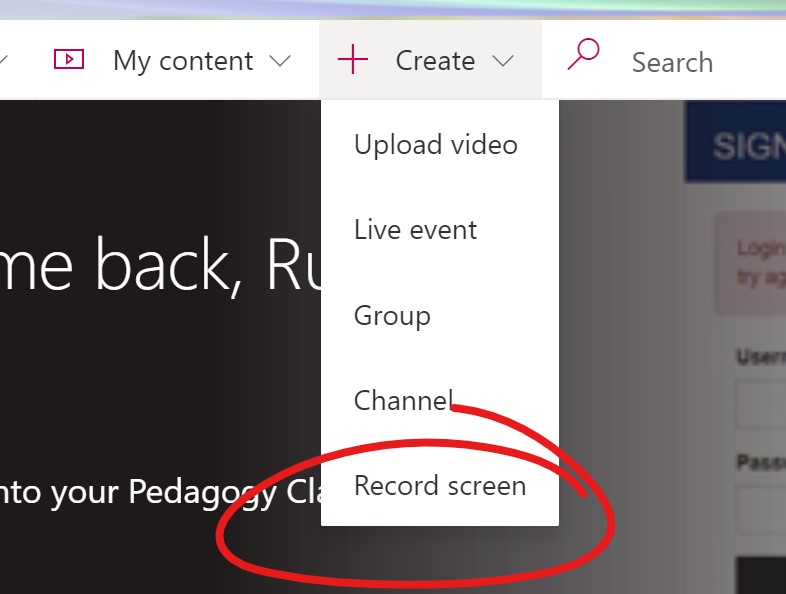
This will pull up a Record Your Screen overlay. The camera and microphone buttons in the lower left let you pick video and audio sources (if you want to capture your web-cam while you record, or need to switch from an internal microphone to a headset, for example). An agreement message appears at the top of the screen, that says you agreen you're not violating the University's rights, people's privacy, or copyright in your recording.
Click the big red RECORD button to continue.
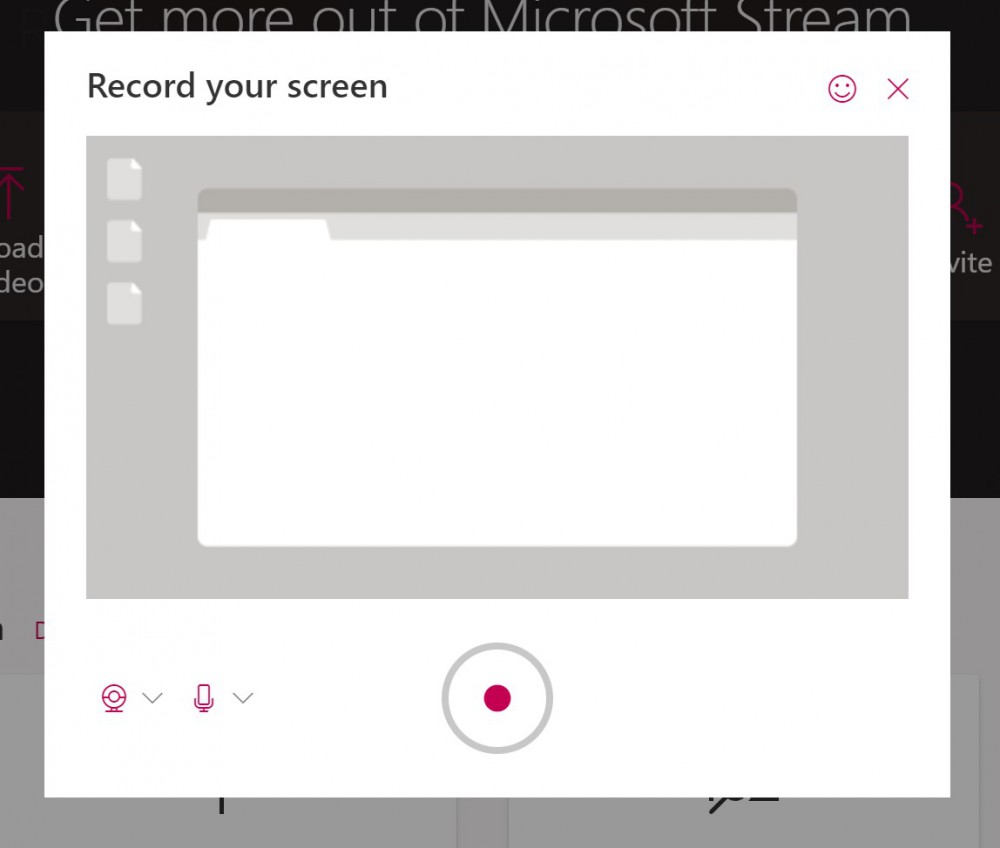
If you chose to use the webcam to record, a preview window will appear in the lower right. A Share Your Screen overlay appears front and center. Use this to choose WHAT You wish to share -- your whole screen, a particular application, or a browser tab.
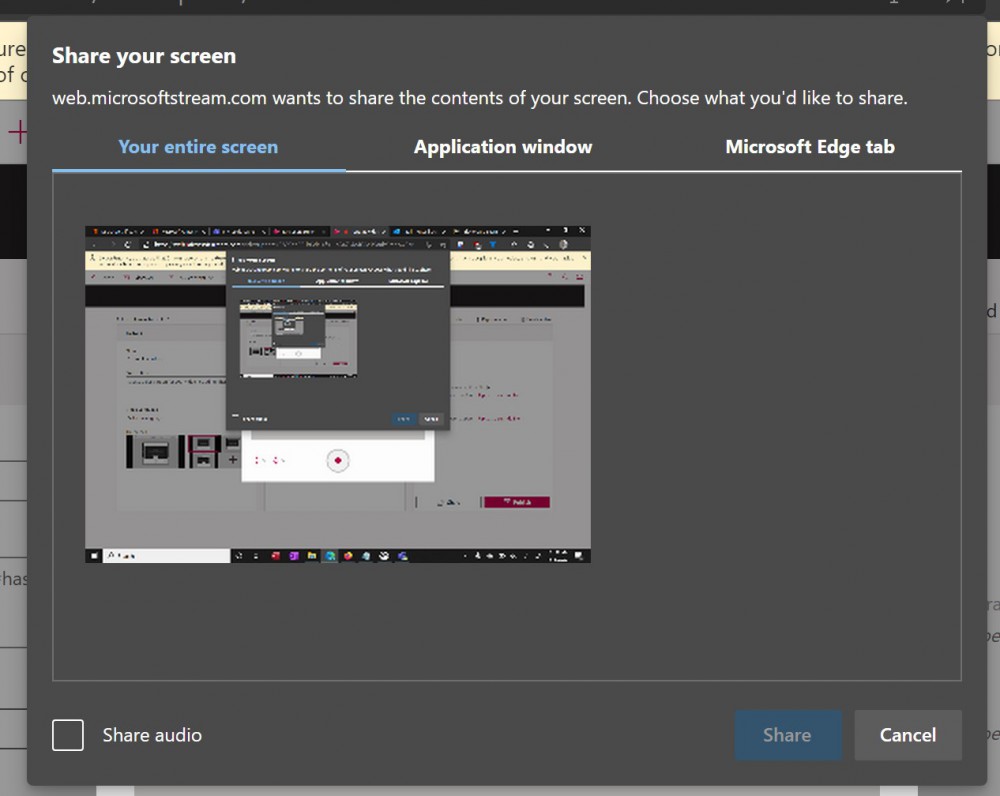
When deciding what to share, consider what you plan to record -- if you are going to move between browser tabs or applications in a single share, you may want to choose "Your entire screen." If you'll be sticking to a single web site or application (PowerPoint, for example), then choose just that item.
If you want to record a slideshow (PowerPoint, Keynote, etc) and include the web-cam feed, you'll want to launch that presentation, just like if you were going to project the slideshow in a classroom. In Stream, choose "Your entire screen" to capture the webcam overlay along with your presentation slide.
Select what you want to share and when you're ready to start recording, click SHARE.
You'll get a 3-2-1 countdown (accompanied by beeps, if your browser window is no longer at the fore), and the recording will begin.
At the bottom of the screen, a small bar indicates that recording is in process. Click STOP SHARING when you're done recording.
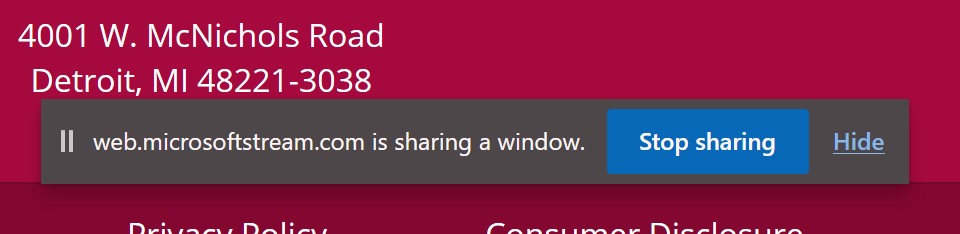
If you need to pause recording, flip back to your Stream tab, and click the PAUSE RECORDING button.
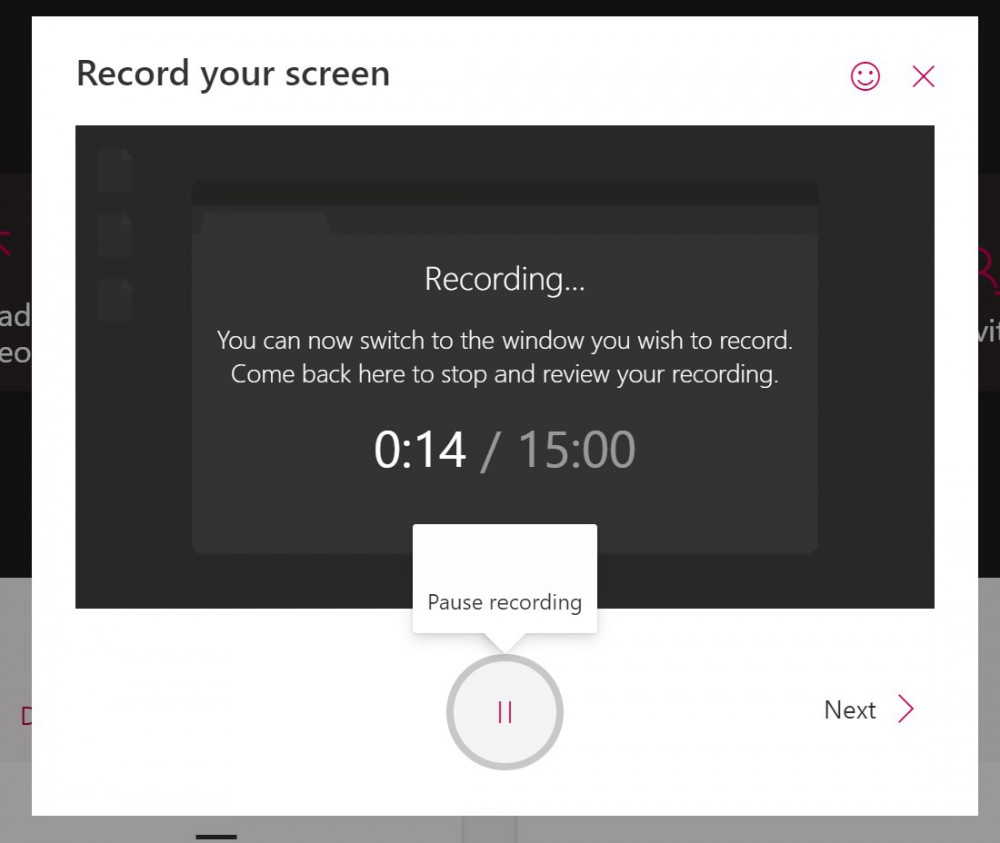
Once you're done recording, you'll be taken to a page where you can review your recording. If you'd like, you can click RECORD AGAIN to erase what you've done and start over. Or you can choose to UPLOAD TO STREAM to finish the process.
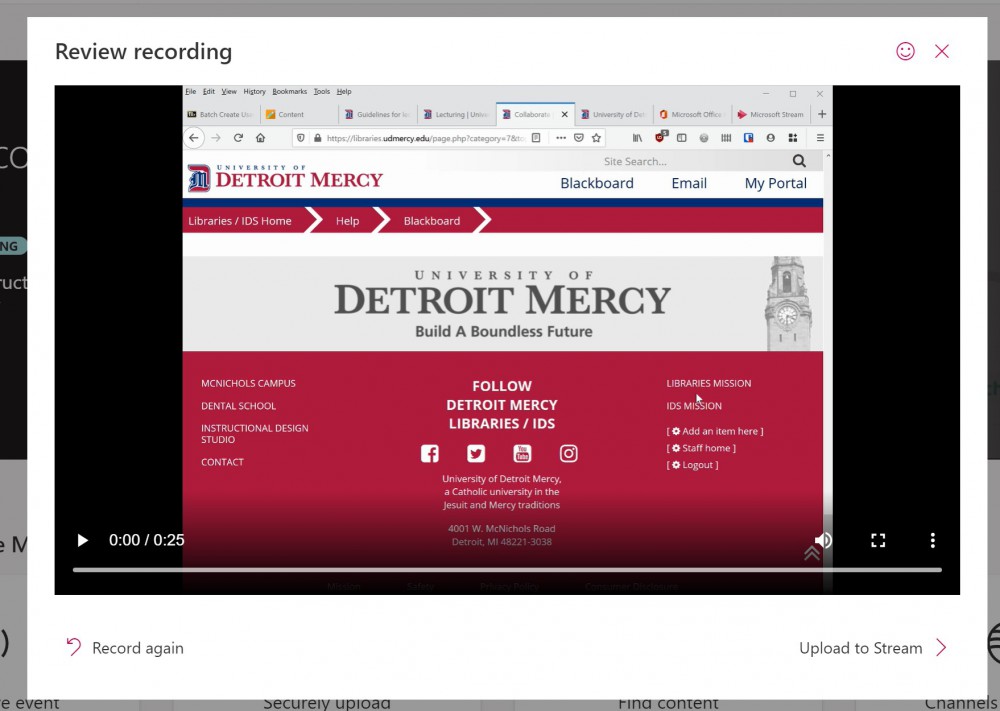
On the UPLOAD TO STREAM page you can edit the items basic information. If you've got a share group for your videos, you'll want to click UPDATE VIDEO DETAILS.
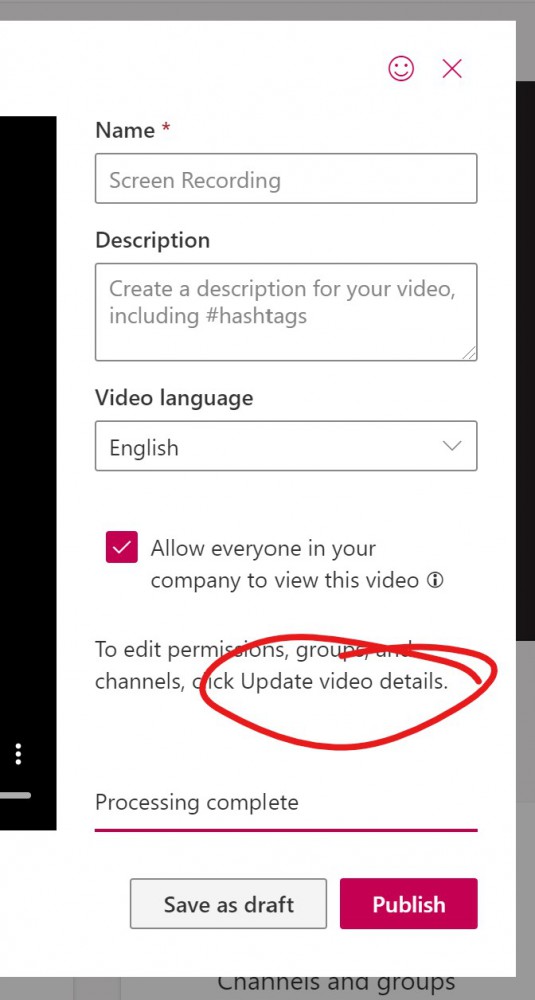
This will take you to the more detailed video information page, where you can add the video to the appropriate group.