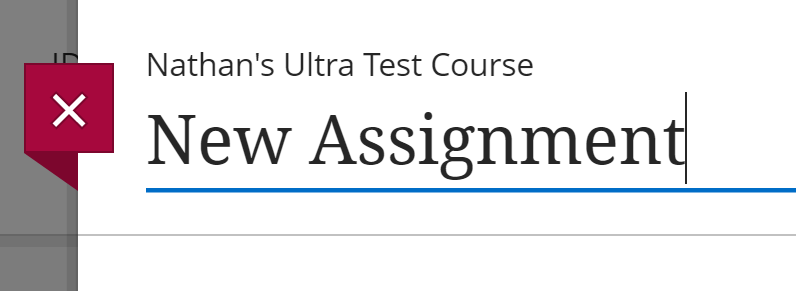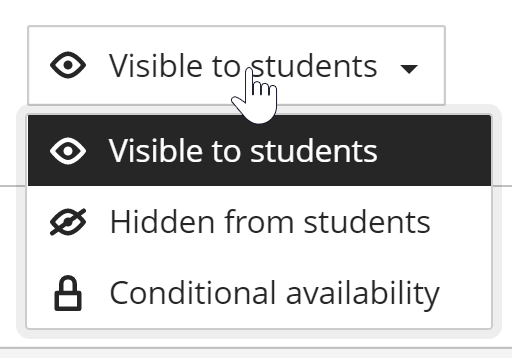Students & Faculty
This is a guide to creating Assignments on Blackboard Ultra. Assignments are Assessments with no questions, allowing students to respond to instructions with text entry, file attachments, or media attachments.
To create an Assignment, click the purple line with a plus icon in your Course Content section, then choose CREATE.
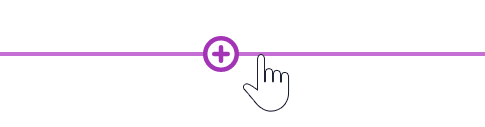
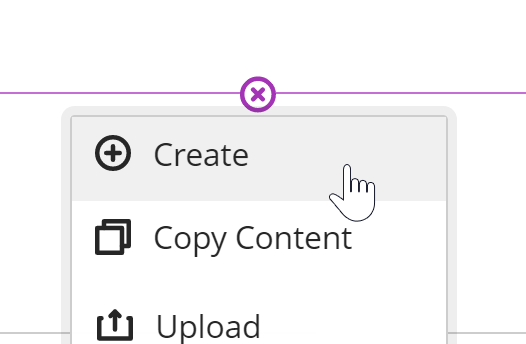
From the sidebar, select ASSIGNMENT under Assessment.
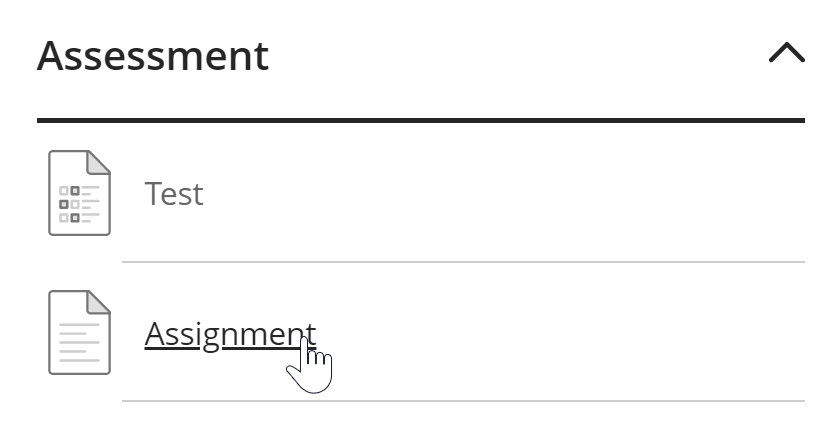
Enter the name of your assignment at the top of the window.
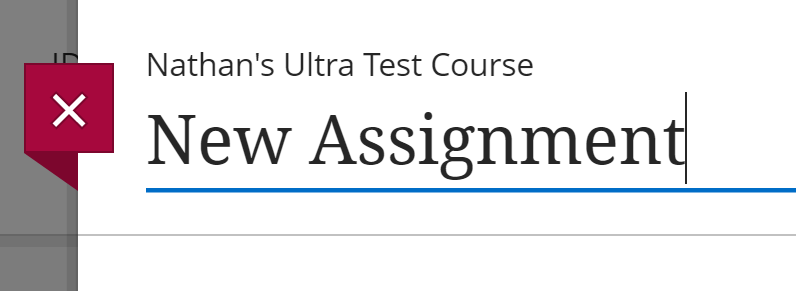
To add your writing prompt, or any files students might require to complete the assignment, click the purple line with a plus icon in the left-side of the assignment creation screen and select either ADD TEXT or one of the ADD FILE options.
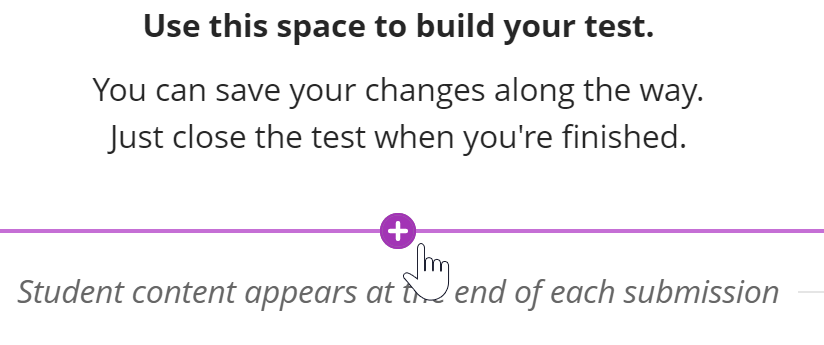
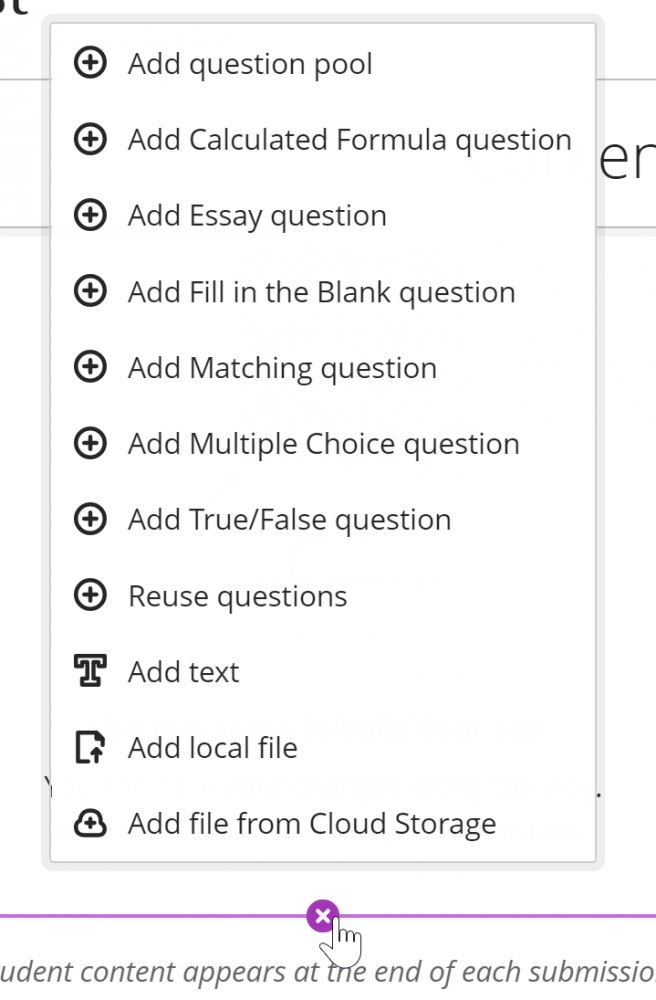
You can add questions to an assignment in Ultra, since both Tests and Assignments share the same options. However, if you add questions to an assessment, it will disable several options: If an assignment has questions you can't collect submissions offline, change the maximum points, hide student names, enable parallel grading, or use a rubric.
For information about setting the maximum possible points for an assignment, a due date, limiting attempts, enabling SafeAssign and Lockdown Browser, or using the options mentioned above, see the Assessment Settings page.
You can edit the display name or change how media is embedded by clicking the menu button after adding a file.
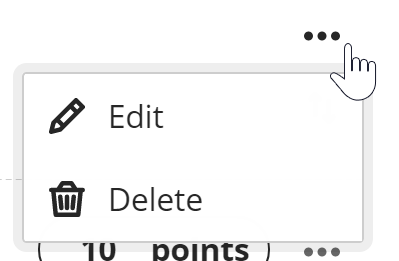
Assessment Settings
For information about setting the maximum possible points for an Assignment, adding a due date or timer, limiting attempts, enabling SafeAssign and Lockdown Browser, or using the options mentioned above, see the (Bb Ultra) Assessment Settings guide.
To make the test available or unavailable, or set up conditional availability, use the menu in the upper right. Click here for more information on Conditional Availability.
When you’re done setting up your assignment, click the X button to close the test and return to the Course Content area.