Students & Faculty

Because it has fewer features, Teams meetings can be easier to run. The bar that appears at the bottom of the screen holds your major controls -- the camera to show or hide your video feed, the microphone to mute or un-mute.
The arrow button is for sharing your screen or an application.
You can choose to share your whole desktop, an open window (or application), a PowerPoint file in your personal OneDrive folder, or a collaborative whiteboarding space.
If you want to share something that includes audio -- pre-recorded video, say -- click the "include audio" checkbox before starting your share.
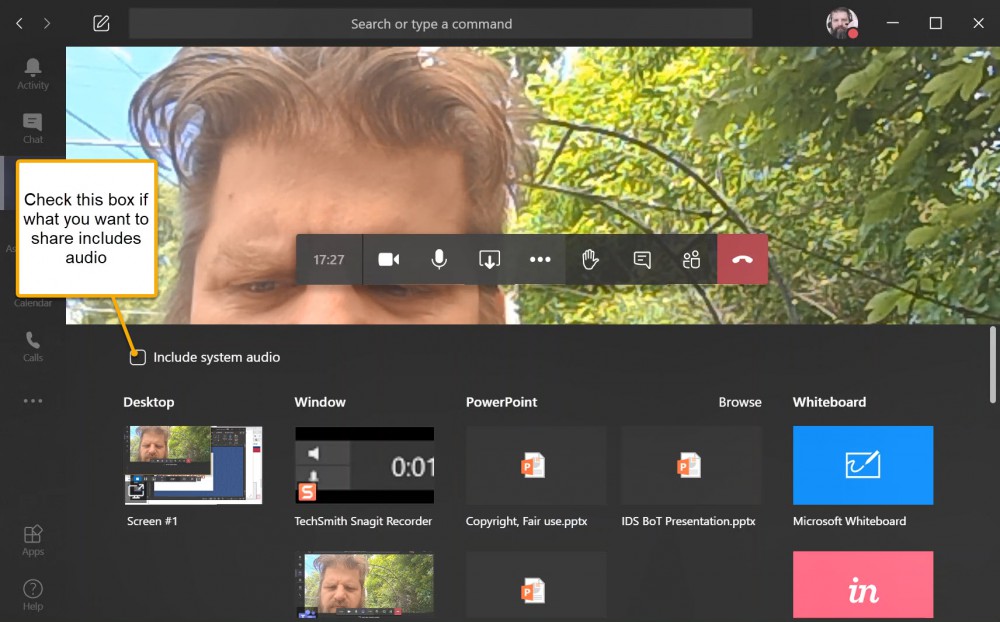
If you choose to share PowerPoint, then start your presentation, Teams will be smart about what to display, sharing your full-screen presentation (rather than clinging to the PowerPoint editor view).
Your meeting controls, including video feed and the button for stopping your screenshare, minimize to the lower-right of your screen. Click the share button with an x in it to stop sharing and return to the normal meeting view.
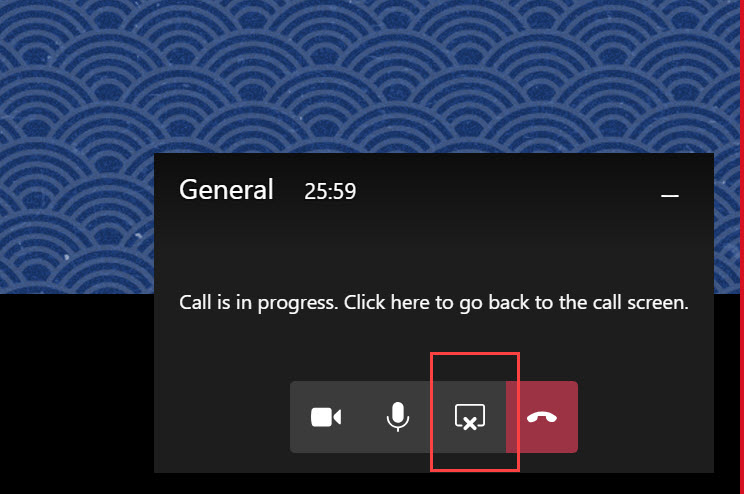
The ellipsis button provides you with some additional options. Of particular note: The MEETING NOTES item lets you open a notes screen that will be shared with everyone in the team. The START RECORDING button lets you record your session. Recordings will be available to team members on Stream. If you'd like to broaden the availability of the item, you can edit the video to change its permissions. The CC button turns on closed-captioning and the background blurring lets you blur or select an alternative background.
Captioning and Background blurring are not currently available in the browser-based version of a Teams meeting. To use these features you must download and install the Teams desktop app.
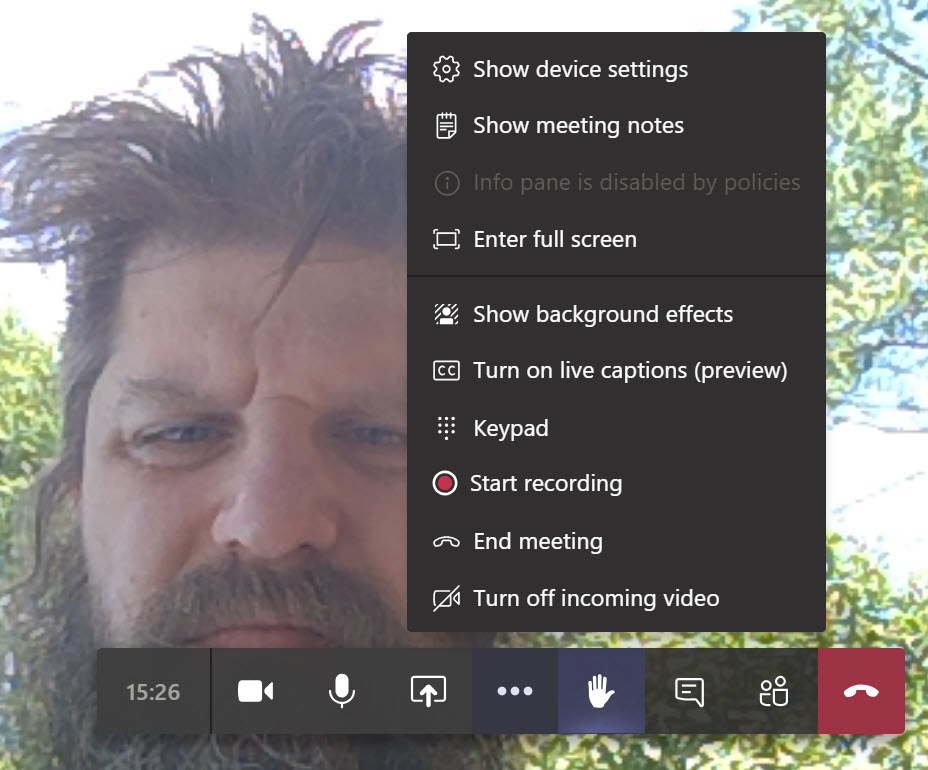
The hand-raise button puts a hand flag beside a person's name in the participants list.
The chat button shows the meeting chat (which continues between sessions).
The participants list shows everyone in the room. A MUTE ALL button appears in the upper right of the participants list if you have more than one attendee. The download button at the top of the attendee list lets you download room attendance.
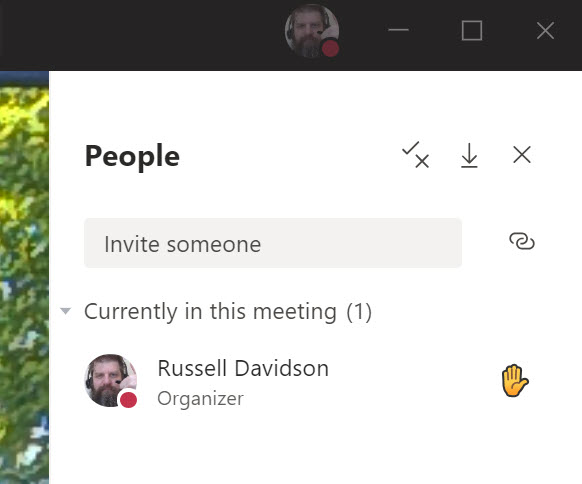
As one might expect, the hang-up button lets you exit the session.
Permalink Last updated 06/06/2020 by R. Davidson


