Microsoft Teams can be an excellent way for a committee, office, or department to communicate and share files. Posting to a team is easy -- if you've used Facebook, the principles are the very much the same.
First, you'll need to access Teams. Either launch the desktop app (recommended), or go to http://teams.microsoft.com and log in using the same username and password you use to access your Office365 email.
To view the Teams you are a member of, click TEAMS on the far left.
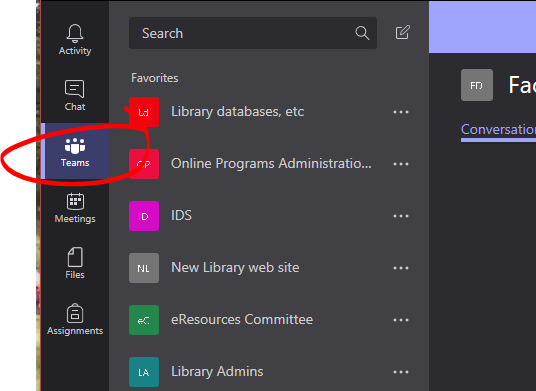
Then choose the team you wish to post to.
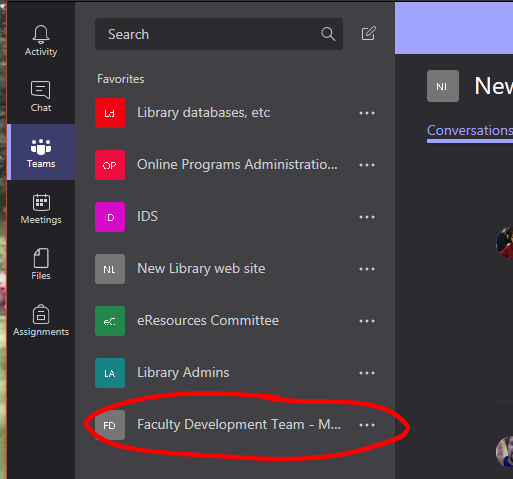
By default, teams have a "General" channel. A channel is a space within the team that you can post a message or documents to. If your team has more than one channel, choose the most appropriate channel for your post.
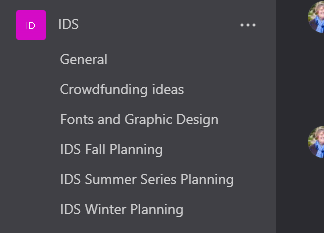
To post, click where it says "Start a new conversation ..." at the bottom of the team window (on the right). If you'd like to alert someone to your post, hit type @ and then start typing their name. An "Suggestions" menu will appear as you type. Select the person you want to alert from this list, finish typing your message, and click the SEND button. If you @ a person, their ALERTS message will highlight your post, and if they are online a the time, a alert will appear on their browser or desktop (depending on whether they are using the web-based version or the app).
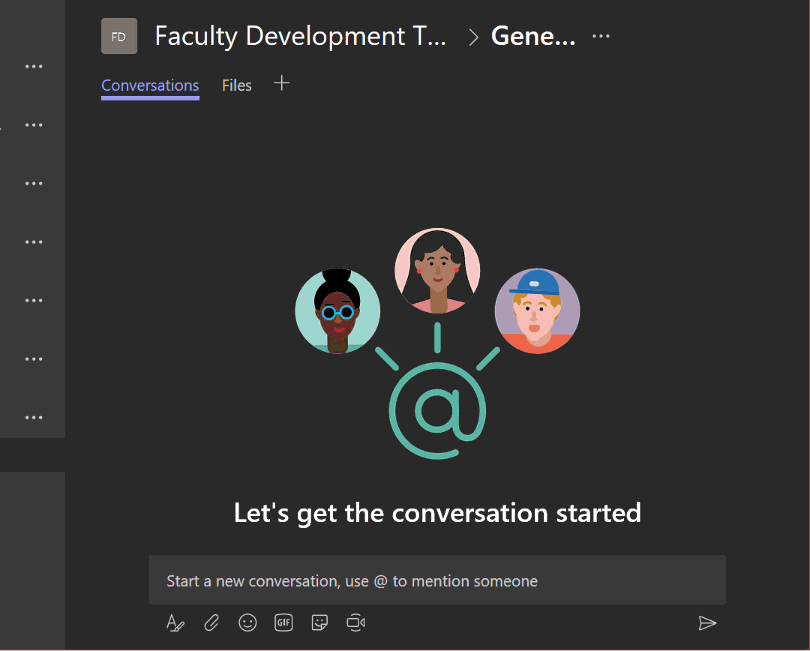
To reply to a message, click the Reply button.
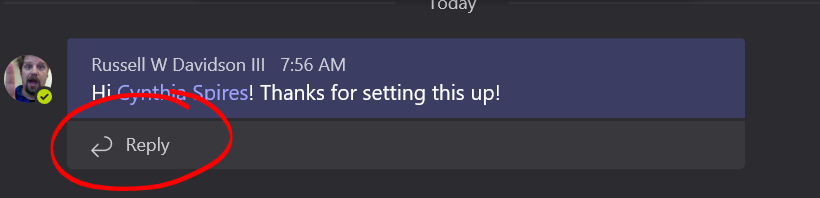
Permalink Last updated 10/11/2017 by R. Davidson



