Blackboard contains a pretty powerful tool for online grading of written work. This tool lets you mark up a document possibly more easily than one can in Word.
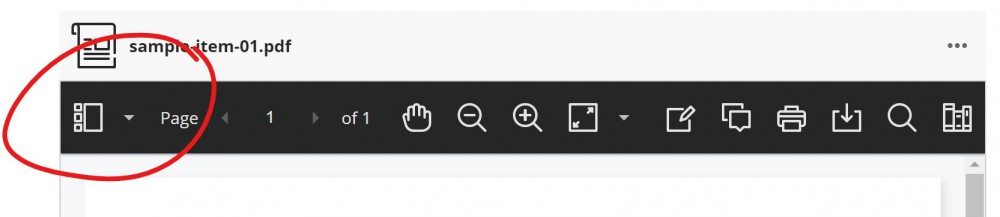
At the top of the document preview is the toolbar you'll use for document manipulation, annotation, and commenting. The first tool is for previews -- it will let you launch a thumbnail view, outline view (if available), and shortcuts to annotations.
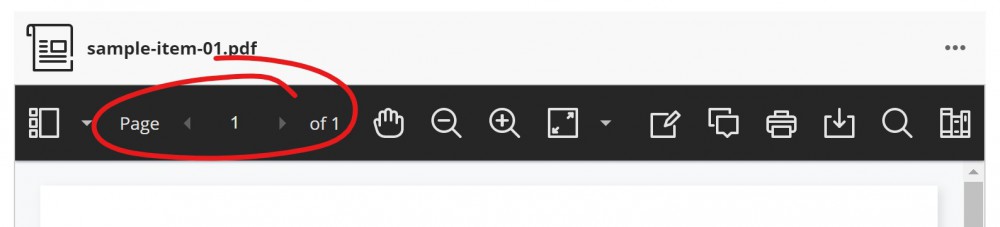
The page section lets you arrow forward or back a page or you can enter a page number in the number space to jump directly to that page. The hand tool lets you click-and-drag the page around. The magnifying glass tools let you zoom in or out on the page, and the page-size tool lets you adjust the zoom so the document fits more neatly on the screen.
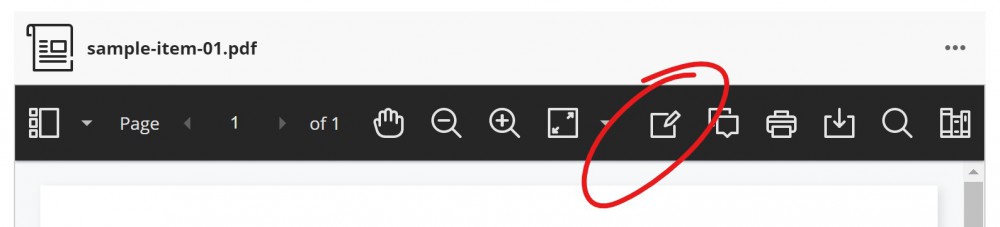
If you click the annotation tools button, it opens a second menu with a range of tools available -- some "free" drawing tools (pencil, brush, eraser), an image / stamp tool (you can use the image upoad option to give gold stars, for example); a text-box tool for putting a box of text on the page, and a shape tool for drawing lines, arrows, ellipses, rectanges, and the like.

Selecting a drawing tool opens some additional options: The brush lets you select line color, the bucket lets you select fill color, the boxes let decide opacity / transparency (letting you highlight text with a brush, line, or box, then determine the highlight color's saturation). There's also a line thickness tool. The drawing tools include a tool for blend mode, which changes how the lines interact with the background. The shape tool has a "line style" option. The text-box tool has some basic options for formatting text.
To change the attributes of an annotation after you've drawn it and clicked away, back out of the annotation tools (using the arrow buttons), then click the item you wish to edit. You'll get options for editing or deleting the selected item.

The arrow buttons on the left side of the screen close the current menu you're on and push you back to the higher-up level.
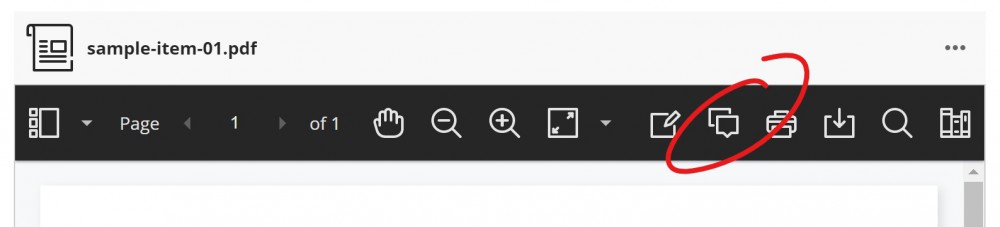
To put a comment on the document, click the Comment button, then click a spot in the document where you'd like to place the comment. Type your comment, then click SAVE to save your comment to the document.
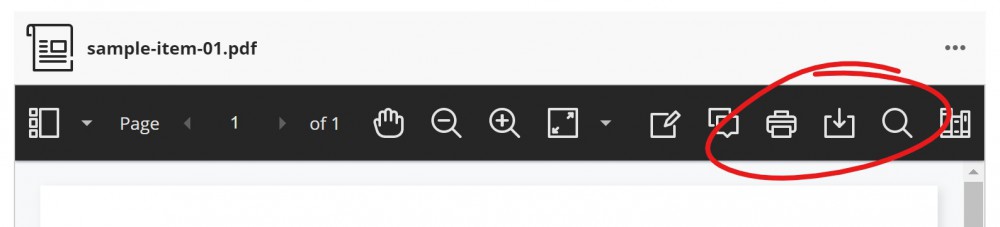
The print and download buttons facilitate printing or downloading the file (as a PDF that includes your annotations, NOT the original file). The search button lets you search the text of the document.
The bookshelves icon lets you access what Blackboard calls the "Content Library". If you find yourself making the same comment on multiple submissions, click the + button in the Content Library to add and save your text to the library. Once an item has been added, it's accessible on assignments in ALL your courses.
Permalink Last updated 12/02/2020 by R. Davidson



