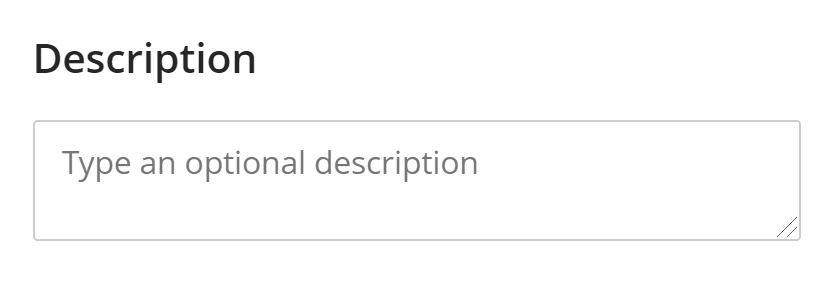This guide covers the options available under Assessment Settings, used for both Assignments and Tests. Assessment settings is where you add a timer, change the due date, add a description, enable SafeAssign, and more.
This guide applies to all Assessment Settings panels although they will appear as [Category] Settings, e.g. Test Settings.
To open the settings page, click the gear icon visible in the upper right while editing an Assessment.
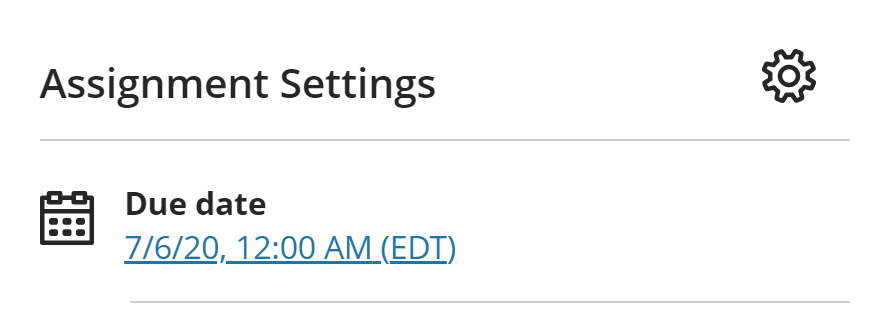
Since this is a shared settings page, some options may not be available based on whether the Assessment includes questions (Test mode) or not (Assignment mode). If your assessment has questions you can't collect submissions offline, change the maximum points, hide student names, enable parallel grading, or use a rubric. If your assessment has no questions you cannot enable randomization. Some options may also be disabled once students have attempted the assessment.
Details & Information
To set the due date and time, click the values and select a new date or time from the popup. The Due Date is required for assessments in Blackboard Ultra.
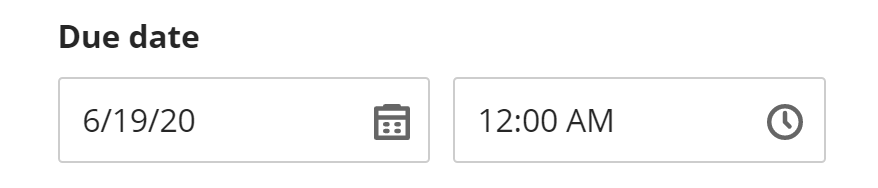
You can choose to enable Class Conversations for the Assessment. At this time we do not have a help page written for the Class Conversations feature, but it provides a way for students to discuss a specific assessment.
![]()
Check the appropriate box to enable question randomization or answer randomization. If these options are enabled, each student will see the questions in a different order, and/or see the answers presented in random order. If you choose to randomize your answers be sure not to reference A/B/C/D in your answer text since these will be randomly assigned. Instead of the fourth answer being "B & C", write out the two answer options again in full, e.g. "Blue and Red"
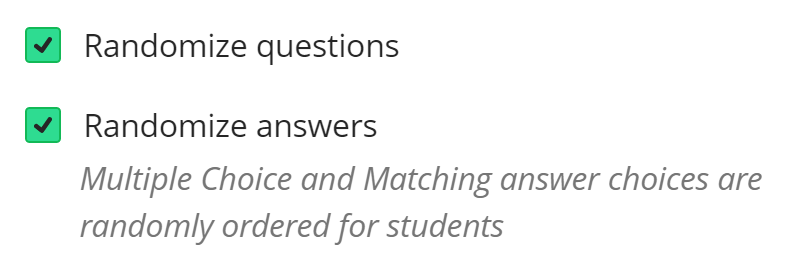
A brand new feature of Blackboard Ultra is Offline Submissions. This feature allows you to display an assignment item on Blackboard, but without a place to attach a file. If you ever added a column to the Grade Center in Blackboard Classic so you could enter grades for an offline assignment, this is a new way to handle that situation. Although you can still add a standalone Item to the Gradebook that supports points and a due date, an offline assignment provides a convenient place in Course Content for students to see the item and any instructions, as well as allowing you to record a time and date you received the submission.
![]()
Categories
To select a Category for an Assessment, select the option from the Grade Category dropdown menu. The category also controls how the page displays. e.g. a Quiz category Assessment will display “Quiz Settings” at the top of the page, while a Journal category Assessment will display “Journal Settings.” Categories are used to average items together for calculating the Overall Grade in the Gradebook, similar to how they were used in the Weighted Total column in Blackboard Classic.
For information on adding new Categories, see the Gradebook Settings guide.
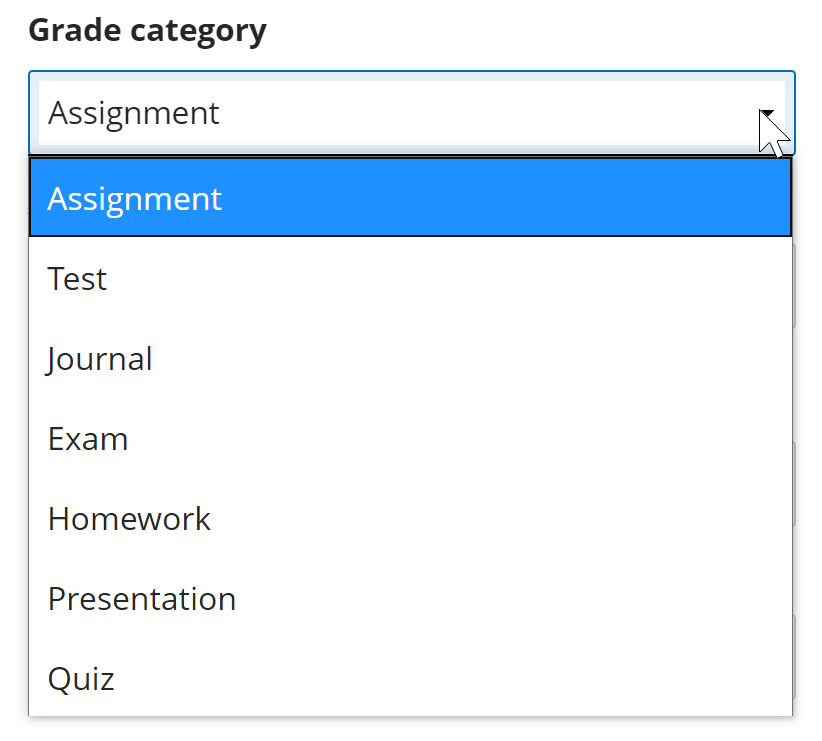
Attempts Allowed
If you want students to have more than one attempt at the assessment, select an option from the Attempts Allowed dropdown menu.
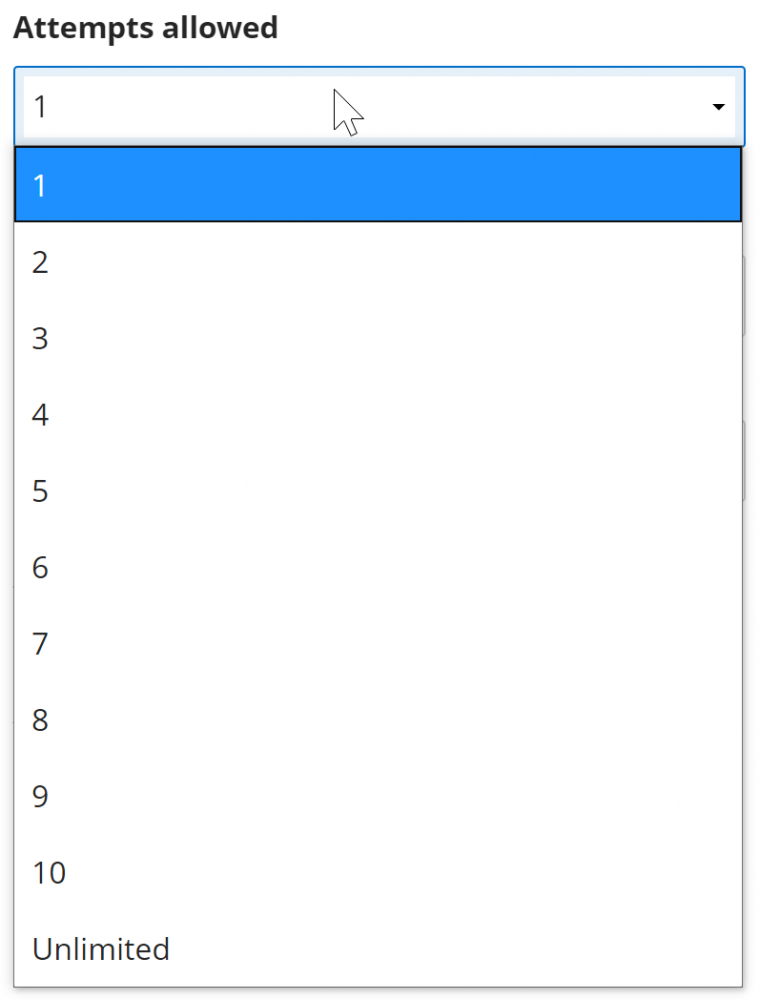
Grade Using (Display As)
Replacing the “display as” option in Blackboard Classic, the GRADE USING dropdown menu lets you choose whether the results are shown to students as a Letter (based on Gradebook Schemas) raw Points, or a Percentage.
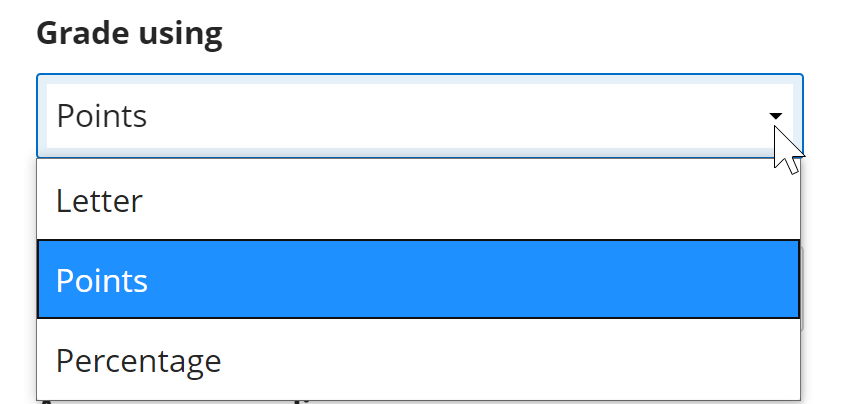
If you have not added any questions to the assessment (i.e. Assignment mode), you can edit the MAXIMUM POINTS for the Assessment. If you add questions (i.e. Test mode), this value will be calculated automatically based on the question point values. Click in the box to type in a new value.
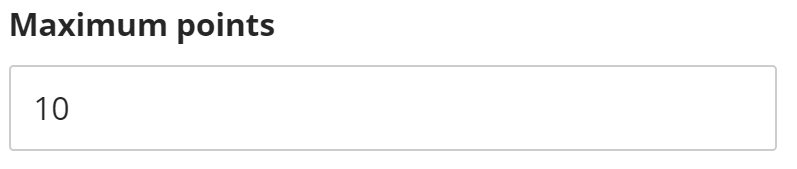
Anonymous Grading
Likewise available only when there are no questions, you can enable HIDE STUDENT NAMES to do anonymous grading of Assignment Submissions.
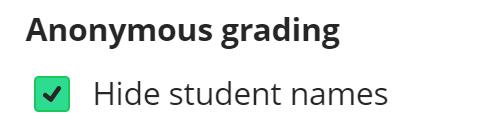
Feedback
The feedback options in Blackboard Ultra have been simplified, leaving only three options. To provide only their total score, deselect both checkboxes. To show the total score and which questions were right or wrong, select only the second checkbox (default behavior.) To provide full feedback, including the total score, question scores and the correct answers, select the first checkbox.
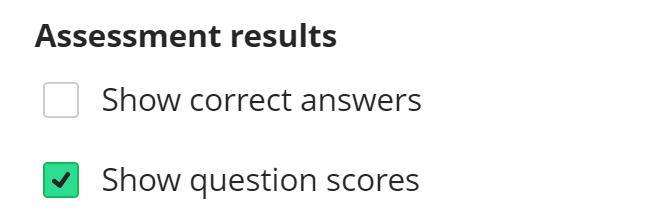
Assigned Graders
If you have multiple instructors or teaching assistants, you can enable 2 GRADERS PER STUDENT under Evaluation Options for assignments without questions. You can then click ASSIGN GRADERS to choose who will do the grading and who will “reconcile” the grades by averaging or selecting one of the grading results.
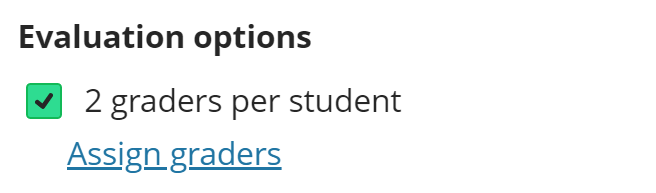
Timer
To add a timer to your assessment, click ADD TIME LIMIT and enter a number in minutes. You will be able to choose between two timer options, “work is automatically saved and submitted when time expires” and “students have extra time to work after the time limit expires.” These correspond to the “auto-submit” on and off options in the Blackboard Classic’s test settings page.
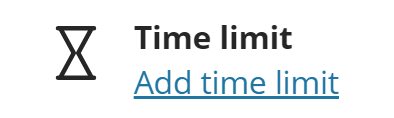
Note that in Ultra, you can enable a timer for an Assignment (no questions). The students will not see the Assignment content (instructions) until they click begin and acknowledge that they are starting a timed assignment. They must submit the file before the time limit expires, unless “students have extra time…” is selected in which case they can submit the file after the timer expires but the assignment will be marked late.
To remove an existing timer, click the trash can icon that appears when you hover over the Time Limit section.

Rubrics
For Assessments without questions, you can assign a rubric by clicking ADD GRADING RUBRIC. If you have no rubrics, there’s a button to create a new one.
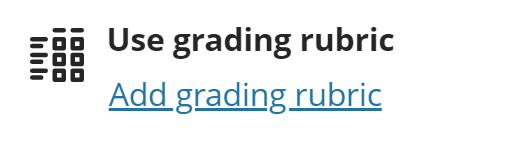
The rubric tool is very similar to the one in Blackboard Classic. The big change was the elimination of the Points and Points Range options under Rubric Type. In Ultra, rubrics are always by percentage. An Ultra Rubrics page is in development, but in the meantime please refer to the Blackboard Classic Rubrics video. One difference in the interface is that to change percentages that were previously click-to-edit, you now use click pencil icon to edit the value.
Goals & Standards
To associate your assessment with Goals & Standards, click ALIGN WITH GOALS. We don’t have a help page for this yet, but you can refer to the Blackboard.com help page on Goals & Standards if you want to learn more.
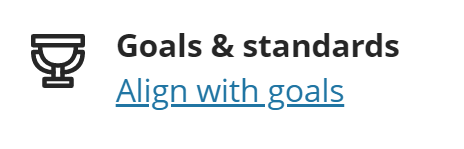
Group Assessment
To turn your assessment into a Group Assessment, click ASSIGN TO GROUPS. From that page, you can select existing groups or create and manage new ones. For more information, please refer to the Blackboard.com help page about Groups.
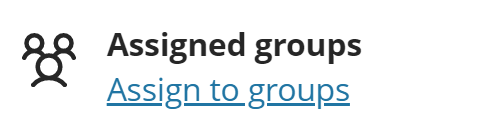
SafeAssign
To enable SafeAssign plagiarism checking, click ENABLE ORIGINALITY REPORT. This can be switched on for any assessment, although it will only affect assessments with text and file responses. The settings are the same as in Blackboard Classic, you can choose to enable SafeAssign, allow students to view the reports, and exclude submissions from the database (used to keep draft submissions out of the database so the final paper doesn’t report plagiarism from the draft.)
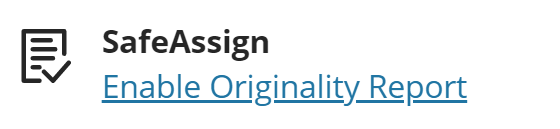
Lockdown Browser Dashboard
To enable Lockdown Browser and/or Lockdown Monitor, click LOCKDOWN BROWSER DASHBOARD. The first time you do so you will see a prompt requesting permission to access your Blackboard account. You must click ALLOW to use Lockdown Browser Dashboard.
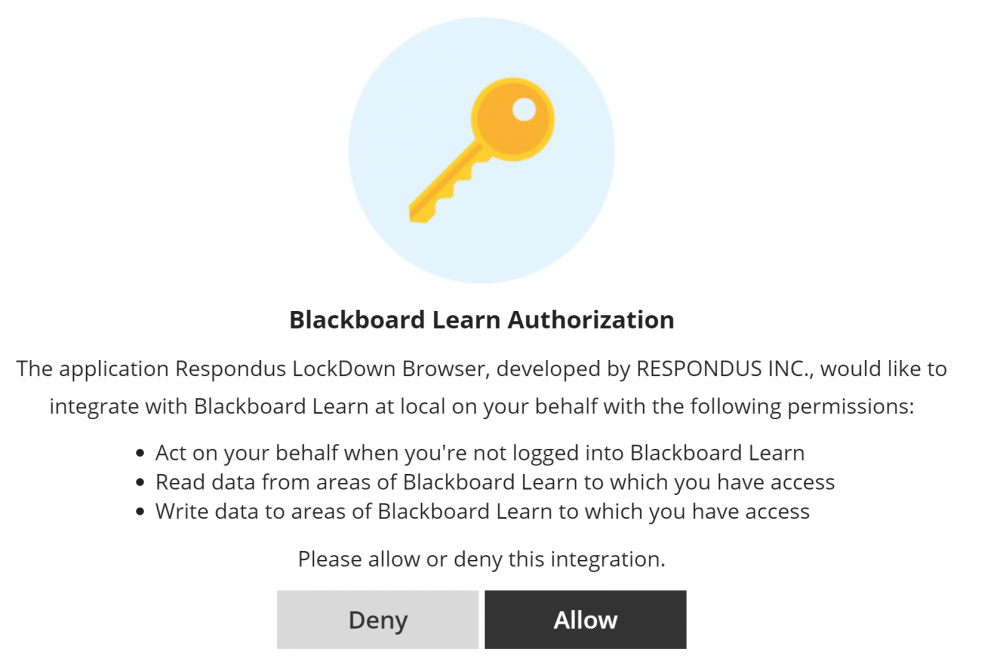
You will then see a splash/help screen and a button to CONTINUE TO LOCKDOWN BROWSER. Check the box on the left if you don’t wish to see this splash screen again. The Lockdown Browser Dashboard has not changed from Blackboard Classic, so for more information please refer to our Lockdown Browser help page. As with SafeAssign, Lockdown Browser and Monitor can be enabled for assessments with or without questions, so you can now prevent students from using other applications or monitor them via webcam (the Monitor service is temporarily free for students, but will eventually include a yearly fee again) will while completing both Assignments and Tests.
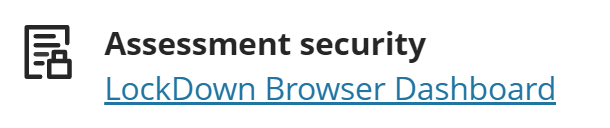
Description
The final item on the page is the optional Description, shown to students in the Course Content list. This field is limited to 150 characters.