There are a few ways to collect and read assignments collected online through Blackboard's assignment tool, then provide students with feedback and a score.
Possibly the simplest way is to use Blackboard's built-in preview and commenting tool (Box) to read the student work and enter feedback on the document itself. Unfortunately, while students can read the feedback online, they neither download nor print feedback provided this way.
If giving students the option to download and / or print your feedback is important, we recommend downloading the students' work, providing your comments in Word, then returning the file to your students through the Grade Center.
We'll briefly outline both methods here.
Whichever method you plan to use, the first step is to access the student's assignment attempt. When a student submits an assignment you'll see a yellow exclamation mark in the cell for their submission (where their score will appear when we're done with this). Put your mouse pointer over the cell, click the OPTIONS button, and choose VIEW ATTEMPT.
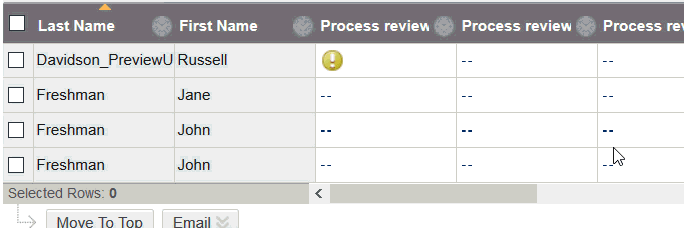
On the student's attempt page you'll see the student's work on the left and a grading panel on the right.
We've broken out instructions for the annotation tool to a separate page, which can be found here.
Once you're finished annotating the student's document, you can enter their score in the scoring panel on the right. Whether you annotate the document or not, you can provide the student with general feedback using the FEEDBACK TO LEARNER box, which appears when you click into the scoring space.
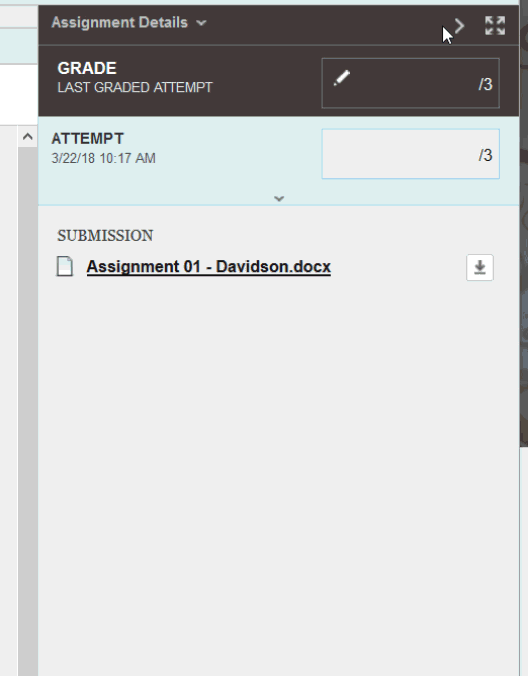
If you'd rather download your students' work for commenting in Word, you can use the file download button on the student's VIEW ATTEMPT page.
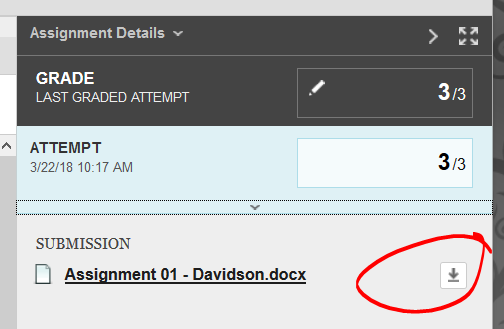
Once you've commented on your student's work using Word, you can upload the annotated file using the attach button under the FEEDBACK TO LEARNER box.
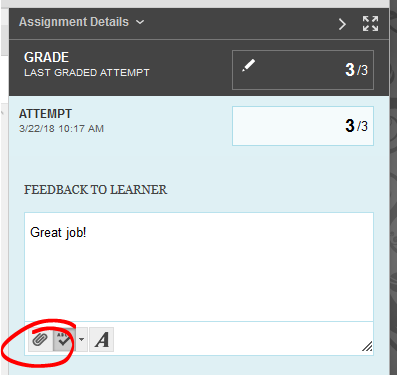
Click SUBMIT to save the changes.
Notes
Think outside the Box
While annotating a Word file is a common way to provide students with feedback on their work, some Detroit Mercy faculty have instead found success providing students with audio commentary they've recorded using Audacity (see link below for help using Audacity).
Download all student submissions in one go
You can download all your students' submissions in a single ZIP file by clicking the options button on the assignment column's heading, then choosing the ASSIGNMENT FILE DOWNLOAD option.
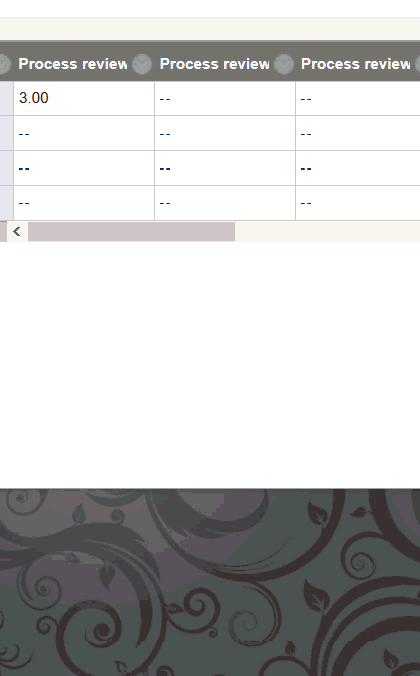
On the Assignment FIle Download page you'll see listings for all the students in the class. Students who have submitted the assignment will have a checkbox to the left of their name. Click the checkbox in the table's heading to select all the students who have submitted, then click SUBMIT to generate the zip file.
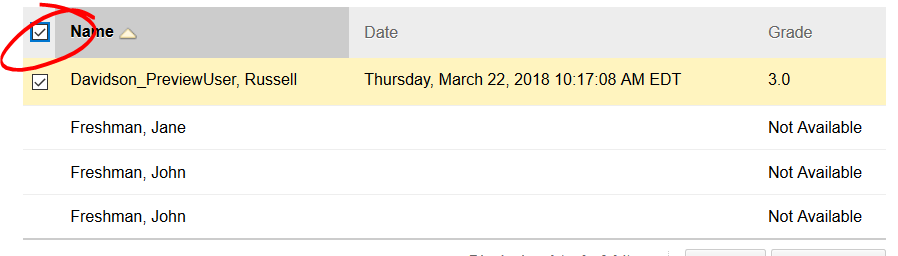
You'll need to click the unhighlighted "Download assignments now" text to start your download.
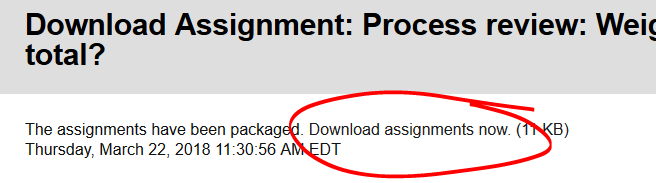
The zip file you'll download (which you'll need to unzip to use provide feedback on the students' work), will contain two files for each student. The file they submitted (the filename will be changed, to include the assignment name, the student's username, the attempt date and time, and the student's original filename) and a text file that includes details about their submission (when it was submitted, comments, etc).




