McNichols campus library
While the SHARE FILES option is an excellent way to share images, PDFs, or static PowerPoint slides with your class, on occasion you may want to share documents or files of another type. APPLICATION/SCREEN SHARE is an excellent way to share a Word file, a PowerPoint presentation with animations or video, activities on a web site, an Excel spreadsheet, SPSS data set, or any other file or program you can run on your computer.
Application/screen sharing relies on your web browser and Firefox and Chrome behave differently. Chrome has more advanced sharing options, including the ability to include audio from your computer (e.g. the sound from a YouTube video) or share a single Chrome tab. Firefox can only share an application window or the entire screen and cannot share the audio playing on your computer.
There are three types of application/screen share: Your Entire Screen, Application Window, and Chrome Tab. If you plan to do some switching between multiple applications during your share, you'll probably want to share your entire screen. The downside to Entire Screen sharing is that any notifications or alerts (such as incoming email) will display to your students. You may want to close any other applications that show alerts, such as Teams or Outlook. Application Window and Chrome Tab options will only show the contents of that window or tab, and will not show students your taskbar, notifications, or your cursor.
Start Application/Screen Sharing
To start application/screen sharing, open the Collaborate panel by clicking the purple button in the lower right corner of your session window. Choose the SHARE CONTENT tab, then choose SHARE APPLICATION/SCREEN. In Chrome, you'll see a popup window. In Firefox, you'll see an alert at the top of the page.
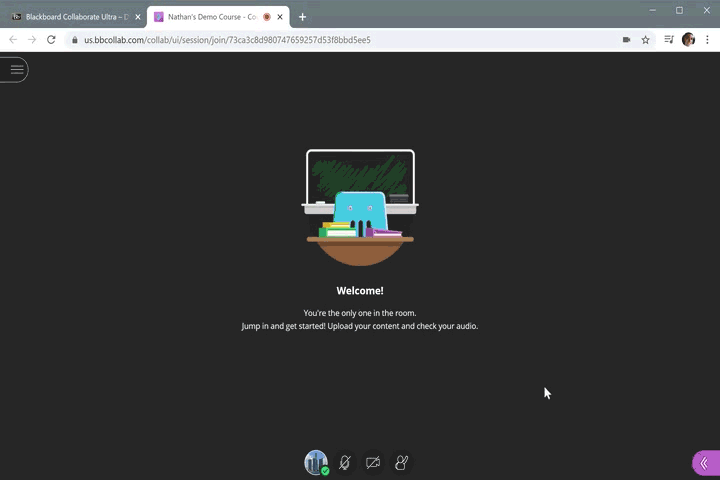
Entire Screen Sharing
To share your entire screen in Chrome, click the thumbnail of your screen, check the SHARE AUDIO checkbox if you want to share the sound playing on your computer, and then click SHARE.
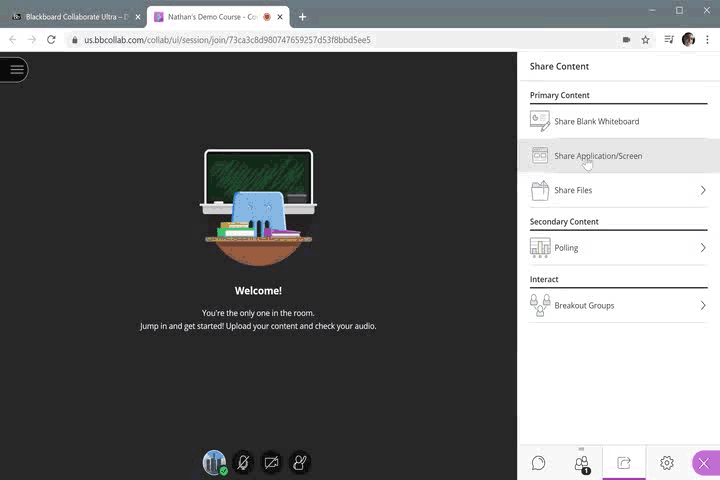
To share your entire screen in Firefox, Select ENTIRE SCREEN from the dropdown menu in the alert and then click ALLOW. It is not possible to include audio using Firefox.
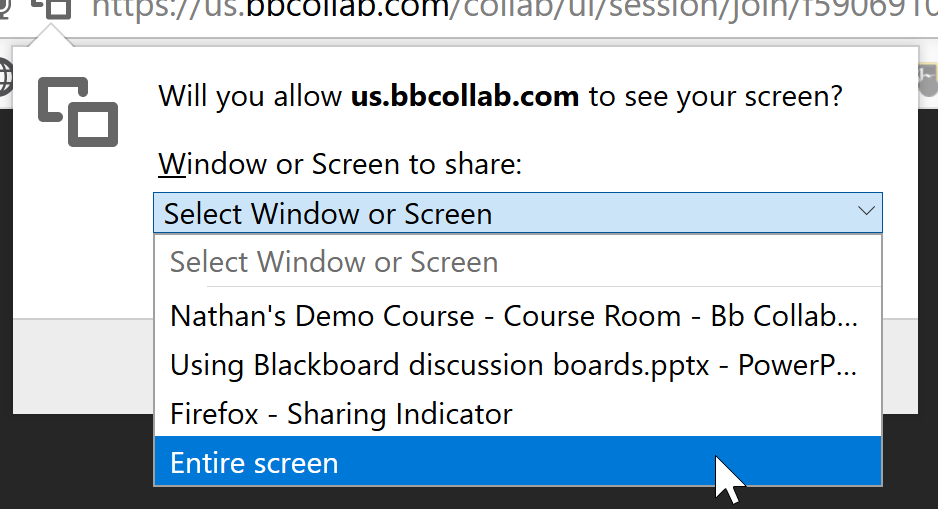
Application Sharing
The first step is to open the application window before starting the share. In the example below, I am sharing a PowerPoint presentation, so I opened the presentation file before I clicked SHARE APPLICATION/SCREEN. If the window does not appear on the list of options make sure the application is not sized to fill the entire screen. This sometimes prevents it from showing up on the list.
To share an application window in Chrome, switch to the APPLICATION WINDOW tab, then click the thumbnail of the window you want to share, and click SHARE. Remember, you don't get the option to share audio from an application window, even in Chrome.
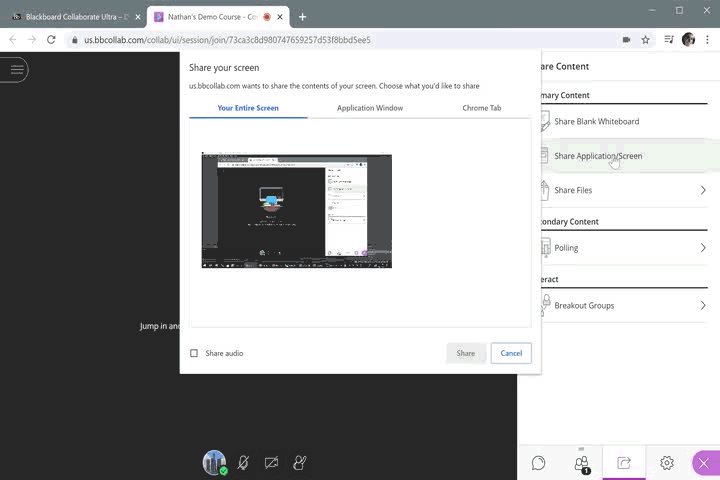
To share an application window in Firefox, select the application from the dropdown menu in the alert and then click ALLOW.
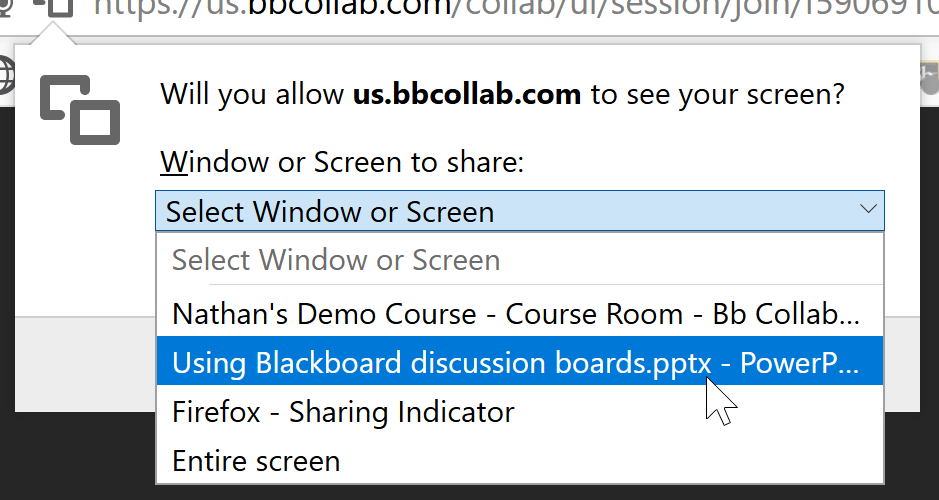
Chrome Tab Sharing
To share a single website tab in Chrome, switch to the CHROME TAB tab, select the name of the tab from the list, check the SHARE AUDIO checkbox if you want to share the sound from that tab, then click SHARE.
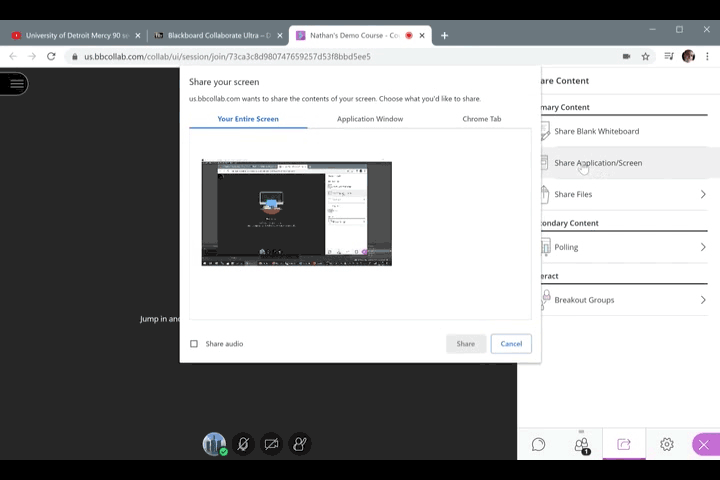
Stop Application/Screen Sharing
In Chrome, when you are sharing your screen or an application window, a "stop sharing" toolbar will appear in the bottom center of your screen. Choose STOP SHARING to end Application/Screen Sharing. If you have hidden this toolbar with the HIDE button, refer to the instructions below for stopping sharing from inside Collaborate.

In Chrome, when you are sharing a browser tab, a "stop sharing" toolbar will appear at the top of the page, as well as at the top of your Collaborate session. Choose STOP to end Application/Screen Sharing.
![]()
In Firefox, when you are sharing your entire screen or an application window, a toolbar will appear at the top of the screen. Clicking on the two-overlapping-rectangles icon will take you back to Collaborate where you can follow the steps below to end Application/Screen Sharing.
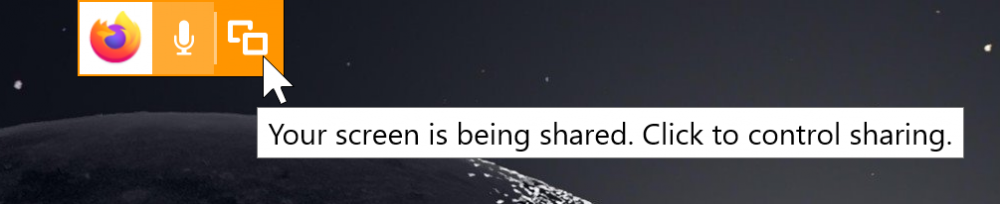
To stop sharing your screen/application/tab from Collaborate, click one of these two square-inside-a-circle icons in the SHARE CONTENT section. If you don't see this section, click the purple tab again to open the sidebar and click SHARE CONTENT.
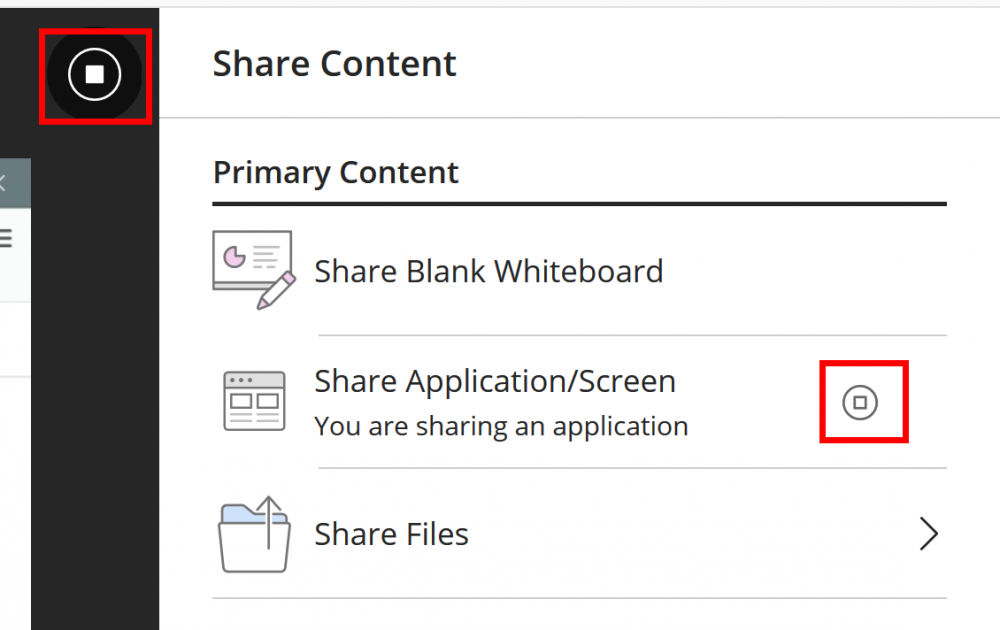
Permalink Last updated 04/03/2020 by N. Blume



