McNichols campus library
If you’d like to add an image into an item, discussion board post, announcement, or any other space where the toolbar is available, click the INSERT / EDIT IMAGE button on the bottom row of the toolbar. Browse your computer for the image file you’d like to add to the page. We recommend adding a brief description of the image in the IMAGE DESCRIPTION box. If the image is very large, you can edit the size in the add image box by clicking APPEARANCE, then changing the image’s width or height on the DIMENSIONS line (make sure the CONSTRAIN PROPORTIONS box is checked so your image doesn’t become warped). 500 is a decent width for a moderate sized image. 1000 works for a larger image (for reference, the animated image below is 1000 pixels wide). You can also resize the image after adding it to your item by holding the SHIFT key on your keyboard, then clicking and dragging the box on the side of your image (holding SHIFT constrains the proportions as you resize, again ensuring the image doesn’t become skewed).
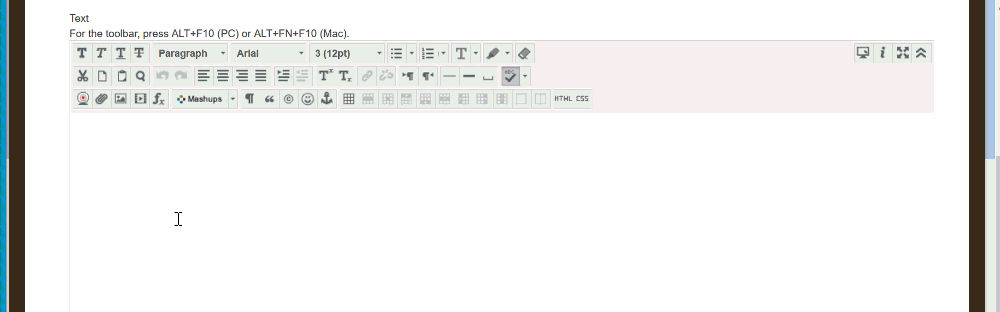
Permalink Last updated 08/01/2017 by R. Davidson



