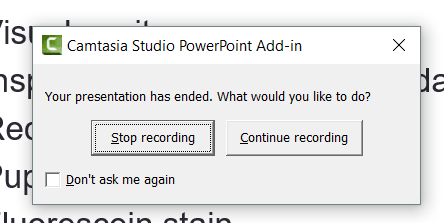Office of Digital Education
The Instructional Design Studio has a limited number of laptops with Camtasia installed that are available for faculty to check out. These laptops may be checked out only for the purposes of developing online course content.
Remember, if you're providing a video (or audio) lecture, you need to provide your students with a transcript of the spoken content. Fortunately, writing a script, even for a presentation you plan to improv, can significantly improve the quality of your lecture. When you post your video, include the transcript alongside it.
Before you get started recording, we recommend you check out our Guidelines for Lecturing Online for some tips on making your online presentations more effective and more usable.
If you are transferring your PowerPoint presentation on a thumb drive, copy it from the drive to the desktop (or a folder on the desktop, if you prefer) before you get started. You will likely experience problems with the audio in your recording if you attempt to run it directly from a portable drive.
Once your PowerPoint is safely transferred to the laptop, launch it. Click the Add-Ins tab at the far top-right.
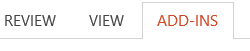
In the Camtasia group you'll see six small buttons.

The first button, the red dot and the label "Recording", starts recording.
The second, the small microphone, indicates you'll be recording audio if it is highlighted.
The third, a webcam, indicates you'll be recording video when highlighted.
The fourth, a webcam with a window behind it, opens a camera preview window which shows you what the webcam will be recording.
The fifth, a hand over a window, opens the Camtasia Options panel, where you can, for example, make sure the right microphone is selected and adjust the recorded audio volume. When setting the recorded audio volume remember: you want it to stay mostly in the green. When you're speaking your loudest it should drift into the yellow, but mostly it should stay near the top of the green. No red.
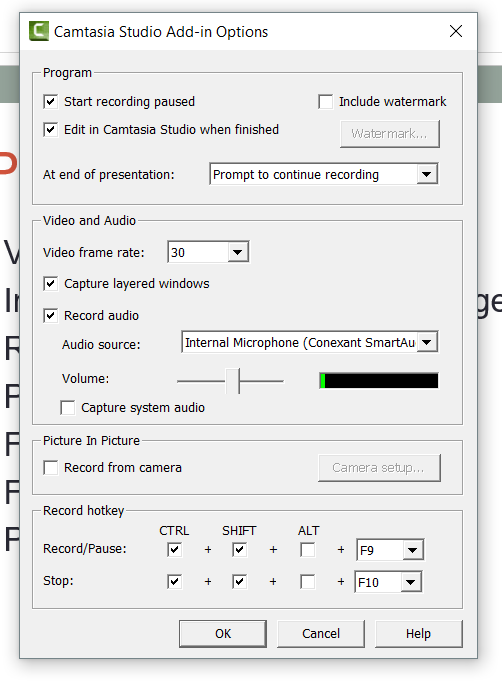
The last is a help button.
To get recording, click the RECORD button.
This will launch your presentation with a little overlay in the bottom right where you can adjust recording volume and click the RECORD button to start recording.
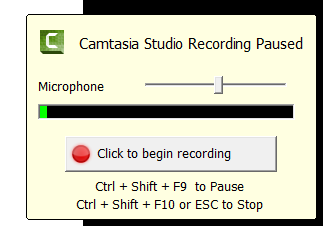
Once you have finished you recording, click the ESC key on the keyboard. You'll be prompted whether you want to stop recording or continue. Select "Stop Recording", then save your recording with an appropriate name.