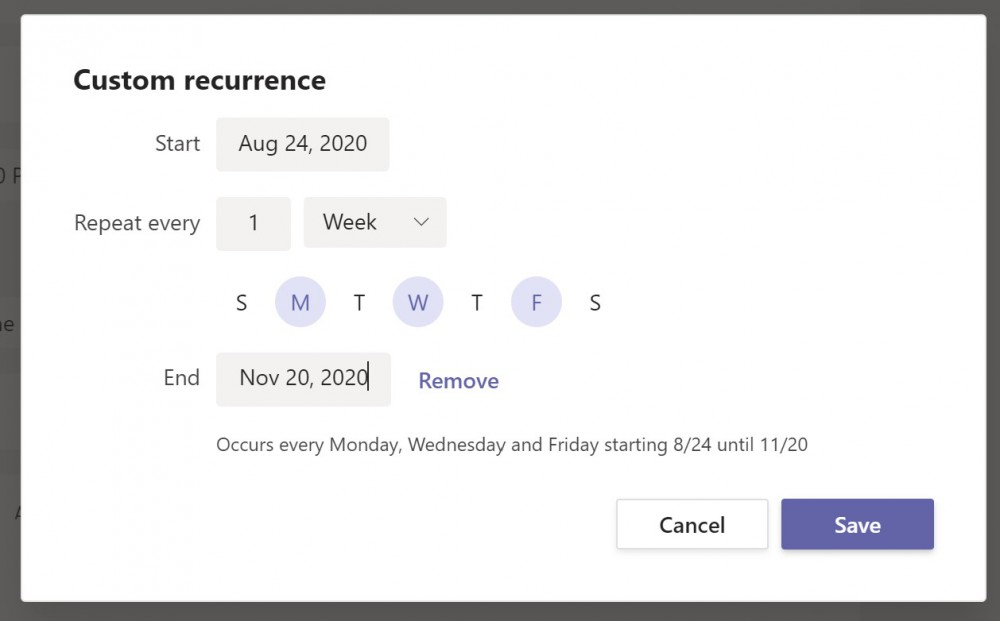Faculty
If you're using Teams as your synchronous (live) classroom tool, you'll want to launch a meeting for your students at class time.
If you haven't already, you'll need to create and populate a Team for your class. Ten or fifteen minutes before the start of class, you'll want to get into the class Team and start a meeting. To start a meeting, go to the Posts list, the default starting page for your team, and click the camera button under "Start a new conversation".
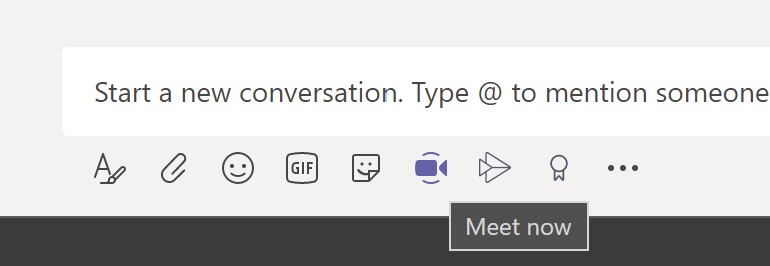
Click MEET NOW to start the meeting.
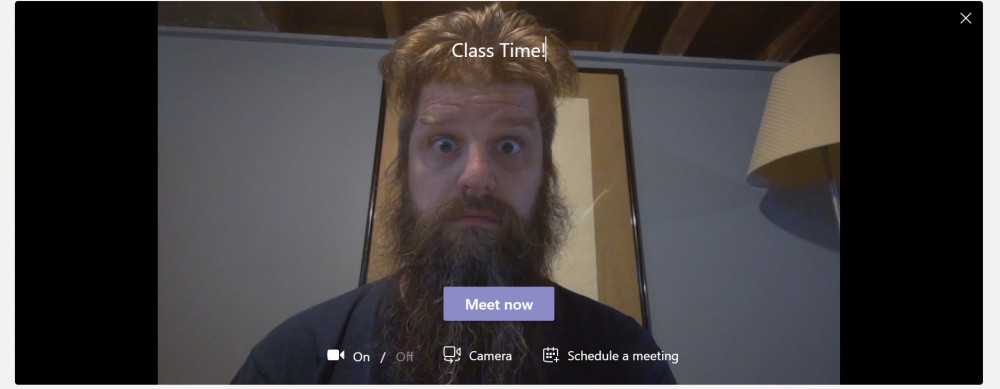
Alternatively, you can schedule out class meetings in advance using the scheduler. This will put reminders onto your students' Detroit Mercy Outlook calendars, and give them give them reminders before the start of class.
To schedule your Teams meetings, click the Meet Now camera button, then choose SCHEDULE A MEETING at the bottom.
Put in a name for your class meeting, so it will be identifiable on the students' calendar (and in their meeting reminders).
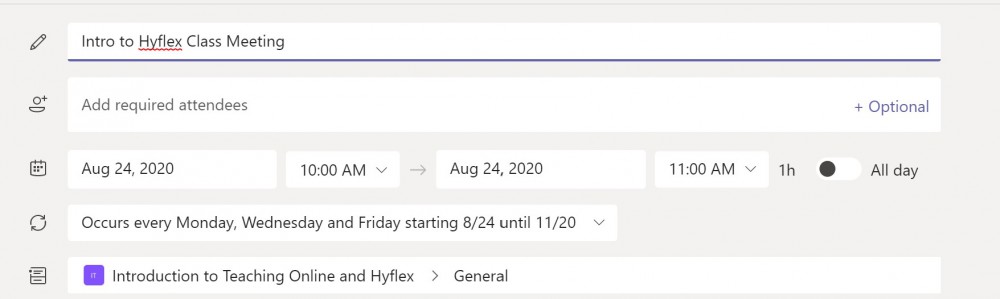
Next you'll need to add the students who will be taking the class in the "Add Attendees" list. You may want to add the students as "optional" so the meeting will still go through even if some students don't RSVP attendance. You'll need to add them individually (like you did when you set up the Team).
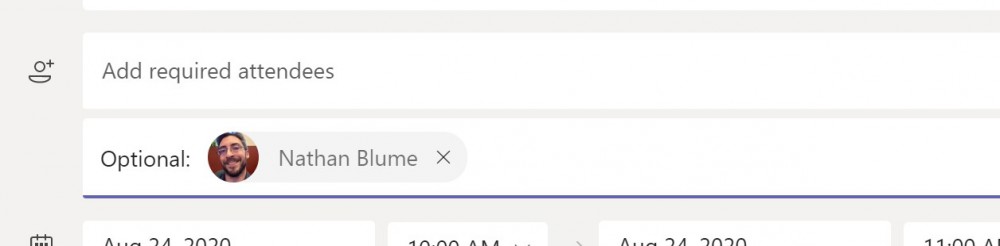
To have the meeting recurr on the right schedule, you'll probably want to choose the CUSTOM option on the recurring line, then select the appropriate time, days of the week, and dates.