Faculty
After adding a test to a content area in your course site (by pointing to Assement and choosing TEST, then selecting an existing test), you'll be given a number of options that let you adjust your students' test-taking experience.
You can also make changes to these options by putting your pointer over an existing test, clicking the gray OPTIONS button and choosing EDIT TEST OPTIONS.
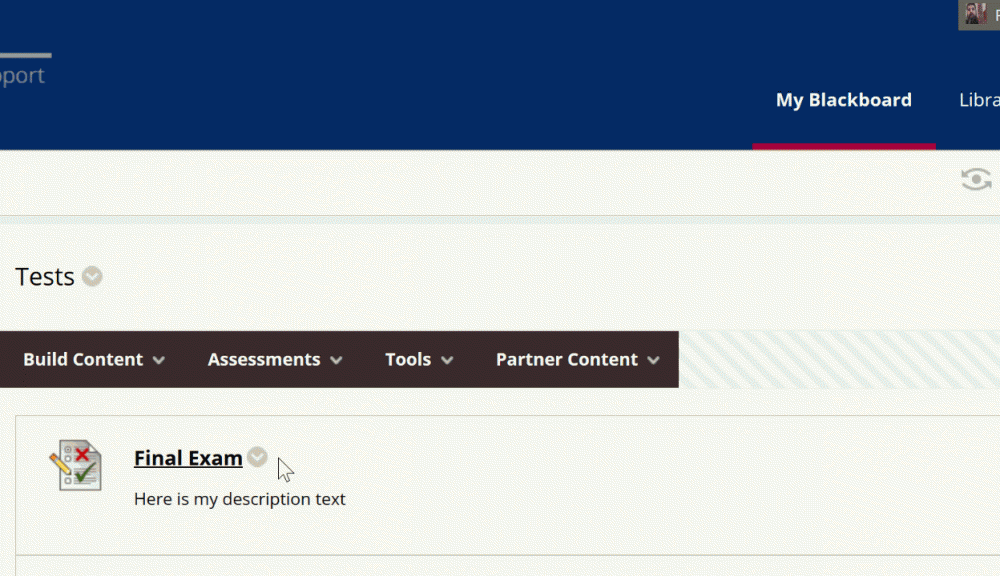
On the Test Options page you can change the displayed name for your test as well as the text description students will see before clicking the test link.
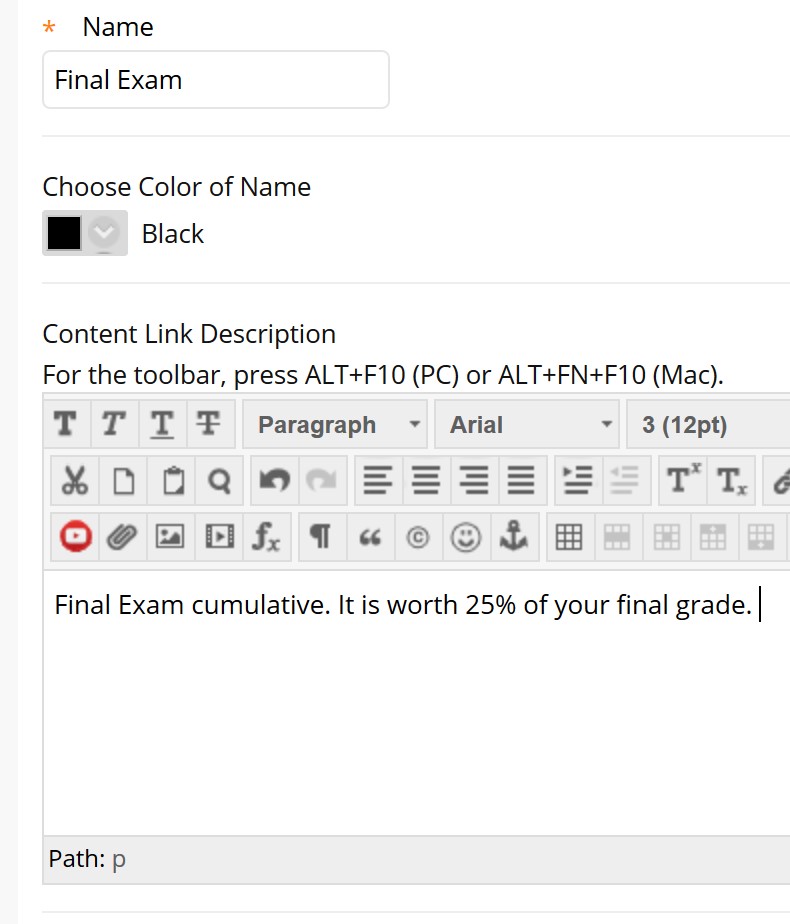
You may also choose to have the students see the description and instructions before taking the test. If you check these boxes, students will see this information AFTER they click the link to launch the test but BEFORE they begin actually taking the test. Regardless of whether you check these boxes, this information will appear after students have begun the test, on the actual test page.
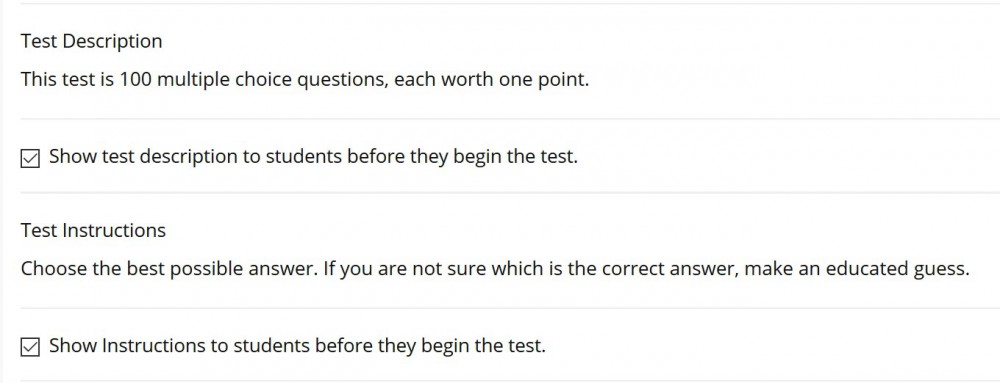
You may also choose to make the test appear in a new window, which may be helpful if your students are taking an "open internet" test where you'd like them to have easy access to materials in the rest of the course site while taking the exam.
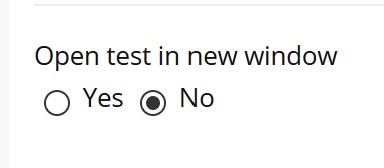
As with other items in Blackboard, you must choose to make a test available before taking advantage of date / time availability restrictions. You can also choose to have Blackboard automatically generate and post a fairly generic "The following test has been made available in [CONTENT AREA]: [TEST NAME]" announcement that includes a course link to the test when it test becomes available.
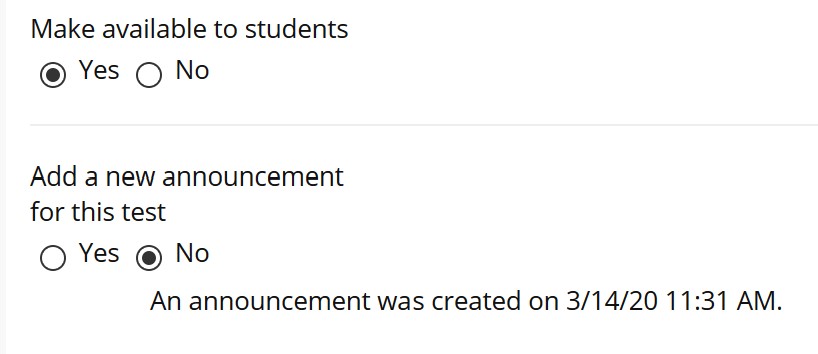
If you're giving a practice test or quiz you may want to allow the students to take the test multiple times. If so, check the Multiple Attempts box, then enter a limitation (or no limitation) for the number of times the students can take the test.
If you choose to allow multiple attempts, and if the test consists of self-scoring question types (e.g., questions that Blackboard can grade itself like multiple choice, multiple answer, true false, etc) you can choose which of the attempts Blackboard uses for the students grade on the item.
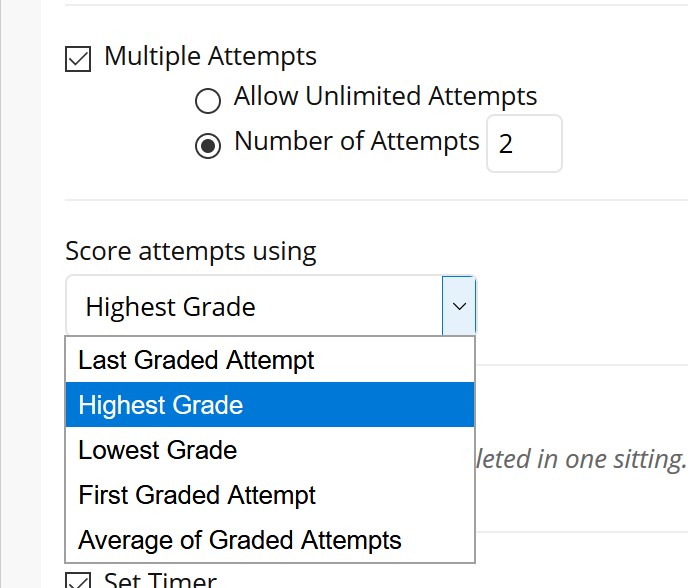
The Force Completion checkbox requires a student complete the test in a single sitting. This means if this option is selected and the test is set to single attempt, a student who is bumped out of the test for whatever reason cannot re-open the test to complete it. This also means that a student who is taking a test using proctoring software (like LockDown Browser and Monitor) cannot exit the test, do some research with the proctoring software off, then re-enter the test. Generally speaking, if you're concerned enough to use proctoring tools, we recommend forcing completion. If not, or if you are providing an online test in a face-to-face environment (all the students are in a lab or on their computers in a classroom) uncheck force completion to make test management easier.
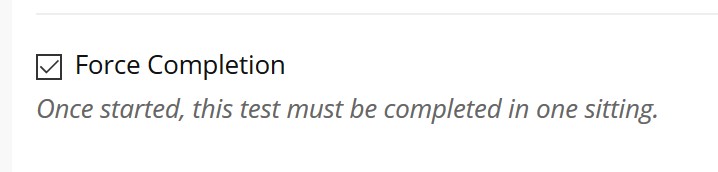
The timer lets you limit the amount of time students have to take the test. They will see the timer onscreen while taking the test, and they will get a warning when they're running out of time. If you do not choose the AUTO SUBMIT option, students will be able to continue taking the test after the time has expired. Rather than seeing their score in the Grade Center, you will see an "!" indicating there is a problem with the exam. You can then see how much time the student actually took to take the exam and reduce their score accordingly.
If you're NOT going to choose the AUTO SUBMIT option, we strongly recommend you let students know in advance how you plan to handle tests that run over the time limit. How many points will you mark off? How does that number increase the longer over time students run?
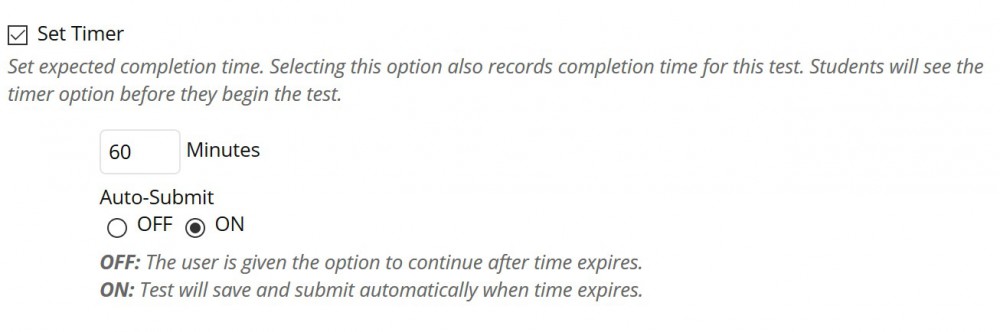
The display range for tests works as it does for any other item, provided the test is set to available, it will be visible to students during this window of time. The times entered are EST, so make sure your students are aware of the time zone adjustment, if that's a factor for your group.
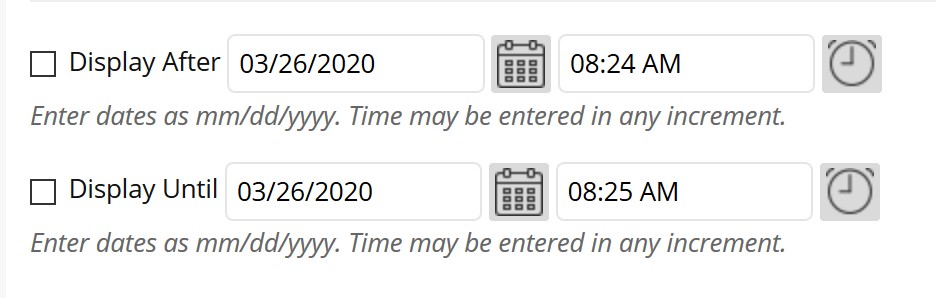
The PASSWORD field lets you require students enter a password before entering the exam. If you are using the Password field to limit access to an individual or group within the course, contact IDS. There may be a cleaner, easier way to limit access to individuals or groups.
IF YOU ARE USING LOCKDOWN BROWSER, LOCKDOWN BROWSER WILL PUT A PASSWORD IN THIS FIELD. DO NOT CHANGE OR GIVE OUT THAT PASSWORD.
The password field is how Respondus ensures students only take the test with LockDown Browser. It is entered automatically by LockDown Browser when they click the test link. Students should never be given a password entered by LockDown browser.

If you are using Blackboard to give an on-campus test, you can use the Restrict Location option to only allow folks who are on the McNichols campus (using Detroit Mercy wifi or ethernet) to take the test.
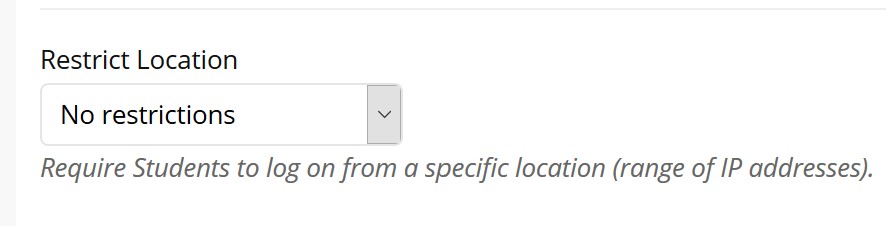
Availability Exceptions let you give individuals or groups more time to take a test, or to let them take a test at a different time from other students.
Just click the ADD USER OR GROUP button and select the individual(s) or group(s) who need availability exceptions, then set the options for the individual or group in question.

You can use the DUE DATE field to set a Due date in the students' Blackboard calendar. This will also appear on the modules page, if you use it. If you select the DO NOT ALLOW STUDENTS TO START ... option, you can continue to leave the test available in the content area after the due date has passed, but students will not be able to launch the test after the due date (this will still allow students to review their feedback, if provided, by clicking the test link in the content area).
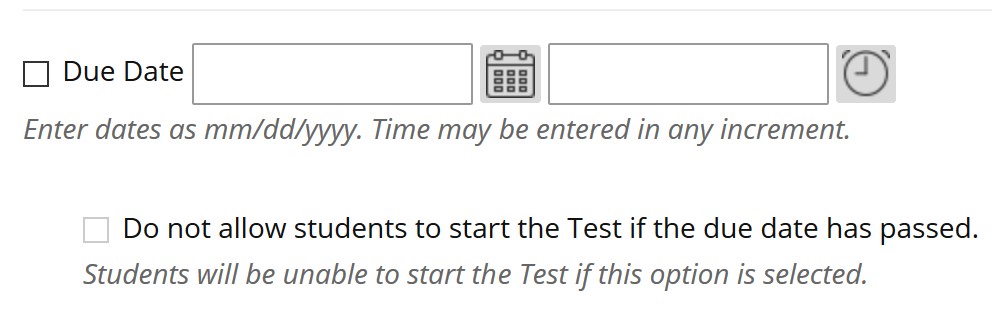
The default SELF ASSESSMENT options are usually the ones you want to use for a test. If you select the HIDE RESULTS option, then you will never be able to see the students' score on the test. If you come back and unselect this option, all the students scores will be wiped from the Grade Center.
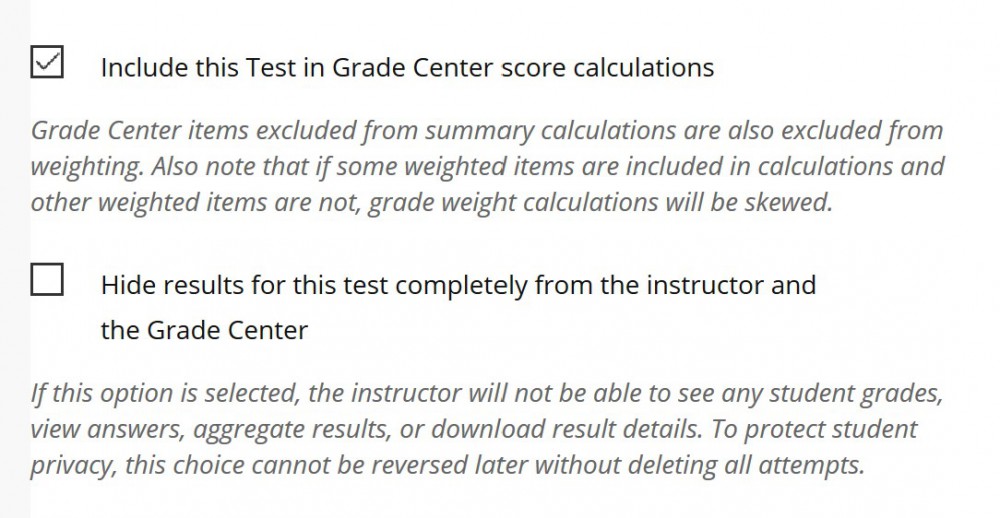
The feedback section lets you decide when students see feedback on their test and how much they see at any given point. If you're using only self-scoring question types, STUDENTS WILL ALWAYS SEE THEIR TOTAL SCORE (e.g., 90 out of 100 points) WHEN THEY COMPLETE THEIR TEST. To prevent this, consider including an 0-point short answer-type question in the test (you will need to "score" this question before students can see their total points for the test).
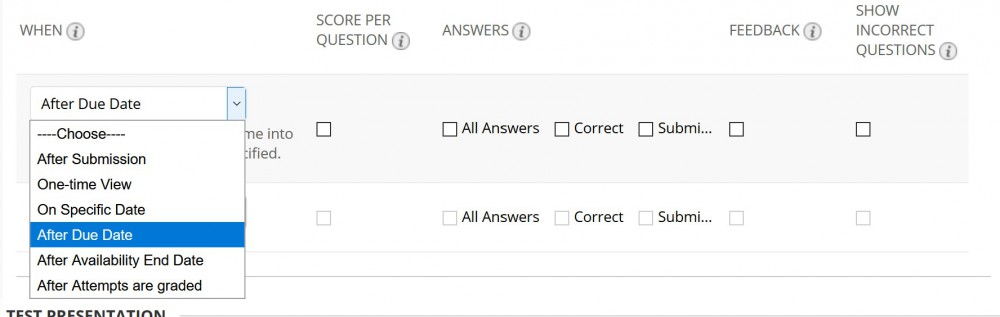
The test presentation section lets you refine the students' test taking experience, and can be used as an additional method of reducing students' ability to collaborate on an exam.
Letting students see all the questions at once provides a more flexible test experience, letting students answer the questions they know the answers to first, then go back and answer more difficult questions. One at a Time makes this more difficult, and prohibiting backtracking means students can only see a question until they advance to the next one.
Randomizing questions shuffles the test questions, if you are not already pulling questions randomly from a pool of questions.
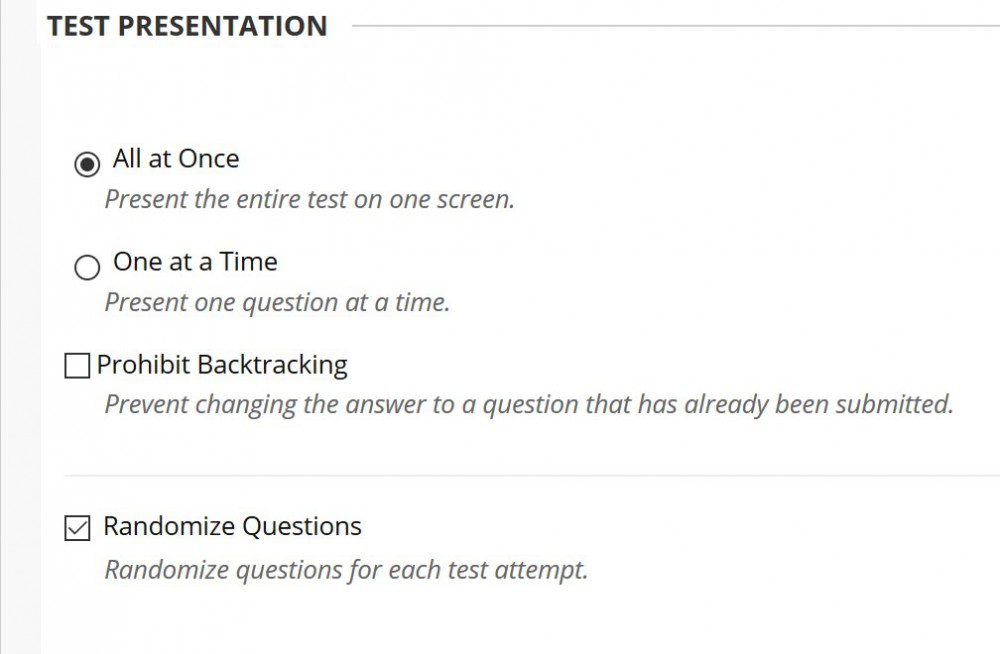
Once you have all the options set, click SUBMIT to save your changes.
Permalink Last updated 03/26/2020 by R. Davidson



