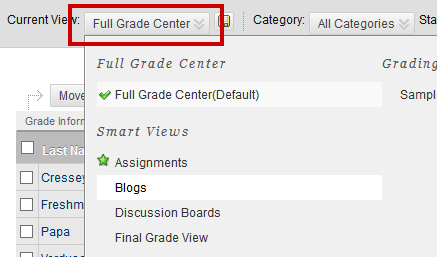Faculty
Merging courses to consolidate announcements and content into a single course can be incredibly useful. Unfortunately, it can also result in a very large student list, as students from each merged section get pushed into a single course. Fortunately, you can use a the Grade Center's Smart Views to create quick access to students from each child section.
Here's how to set up a Smart View for a merged course. First, navigate to the the course's Grade Center:
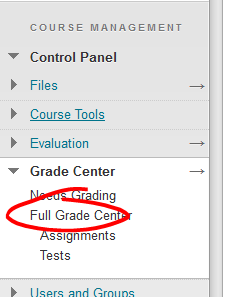
Then point to Manage and choose Smart Views
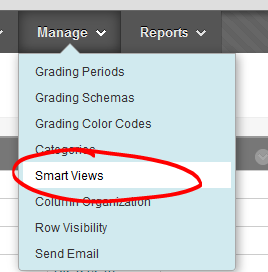
Now we'll need to create a new smart view for each of the merged sections. Click Create Smart View
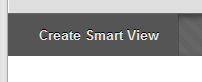
Name your smart view appropriately for the section you want to view.
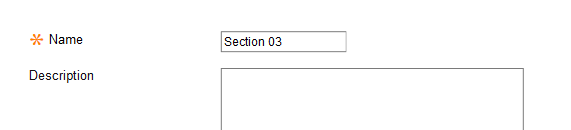
Select Custom, then under User Criteria choose "Child Course ID", under Condition choose "Equal to", and under Value enter the course ID for the section in question. Course IDs are organized as follows: CRN_PREFIX[four digit course number]-[section]_[end of academic year]. In the above example, the course ID for section 03 of BIO2330 from the 2017-2018 academic year is 23759_BIO2330-03_2018.

Not sure how to find the course ID for a particular section? Go to the course in question and look under the Files heading.
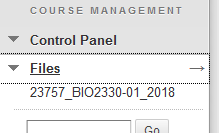
Viewing parent course students
You'll need to repeat this process for all the child sections. Unfortunately, you can't create a smart view for students in the parent course. For these, you'll need to sort the students to the top of the full list. This is done easily enough, just click the Child Course ID column heading. This will put all the students with nothing in the Child Course ID column sorted to the top of the list.

Switching filters
To view your smart filter, click the Filter button in the upper right corner of your full grade center.

Then choose one of the smart views you've created from the Smart Views heading.