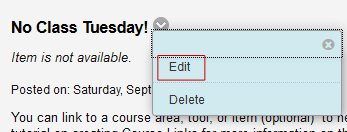Office of Digital Education
Announcements are a great way to provide timely course information and stay in touch with your students. By default, a course announcement will appear on a student’s My Blackboard page in the My Announcements box, as well as on the course homepage. Students will also be automatically notified by email when an announcement is posted (provided the course is available). Students using the Blackboard Mobile app for iPhone or Android will receive a notification as well.
By default, announcements appear in the order in which they were posted, with the most recent ones at the top. You can change the order of posted announcements by clicking the handle on the left side of an announcement and dragging it up or down.
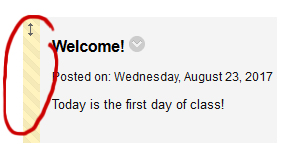
Announcements allow you to touch base with students on areas of concern, remind them of important assignments, or help them keep current with upcoming events. Even a brief note of welcome can provide a personal contact that students often appreciate.
To create an announcement, follow the steps below:
From the Course Menu, click Announcements, then "Create Announcement".
![]()
Click in the Subject box to enter the Subject for your announcement. To grab the attention of students, the subject of your announcement can be entered in colorful text using the color select menu located next to the Subject line.
- Click in the "Message" box to enter your message. A brief message works best for conveying information to students.
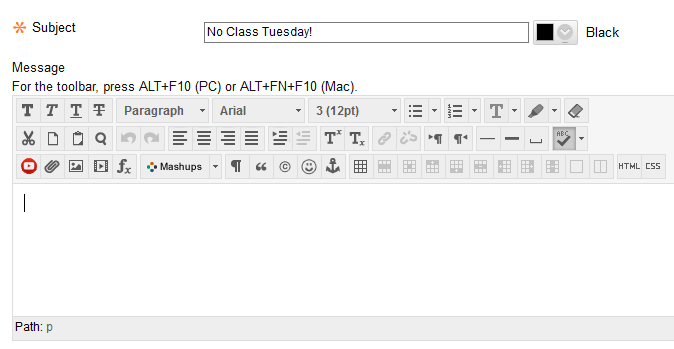
Set the Duration and Date Restrictions by clicking the button and boxes next to each field as shown here. You can enter a date directly, or use the calendar and/or clock icons to select a specific date and time. If your announcement topic is important and students will benefit from seeing it each each time they enter the course site, choose “Not Date Restricted” to keep it displayed throughout the semester. If the subject of your announcement is timely, you may not need to keep it more than a week or so.
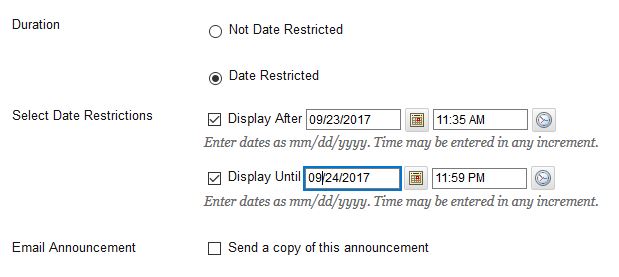
- You can link to a course area, tool, or item (optional) to help guide students to specific areas of the course you may want to call to their attention (e.g., the course Syllabus). (Please visit the tutorial on creating Course Links for more information on this topic.) Click Submit.
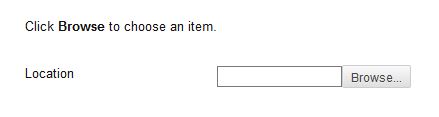
Once an announcement has been created, it can be moved by placing your cursor over the arrows to the left of the title (as shown above), then clicking and dragging the item into place.
Editing/Deleting Announcements
- Click Edit (or “delete”) from the options menu next to the title of the Announcement to be edited.
- Make changes, then click Submit.