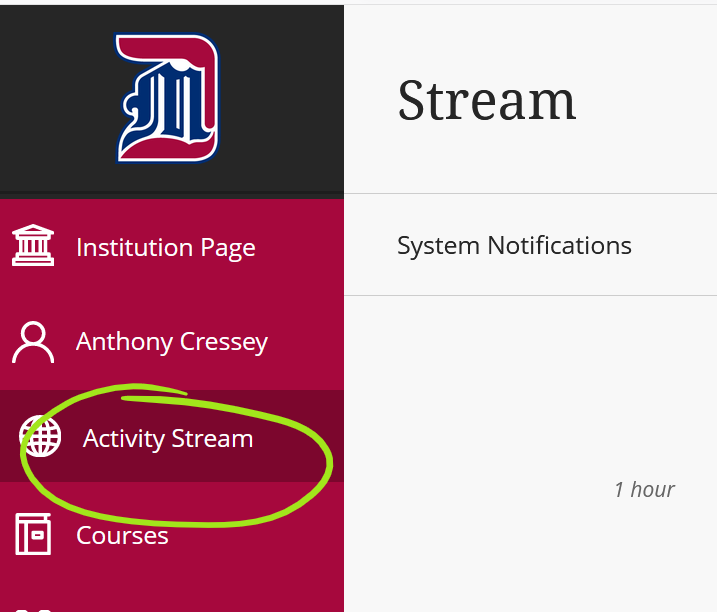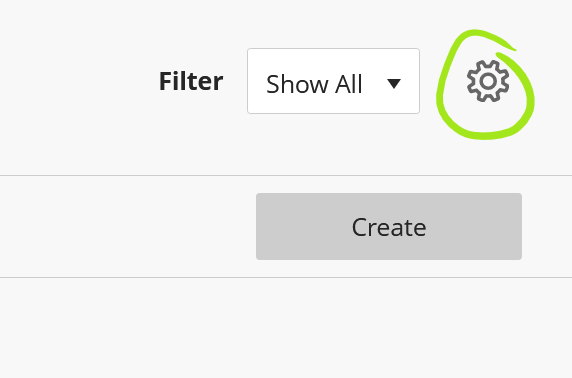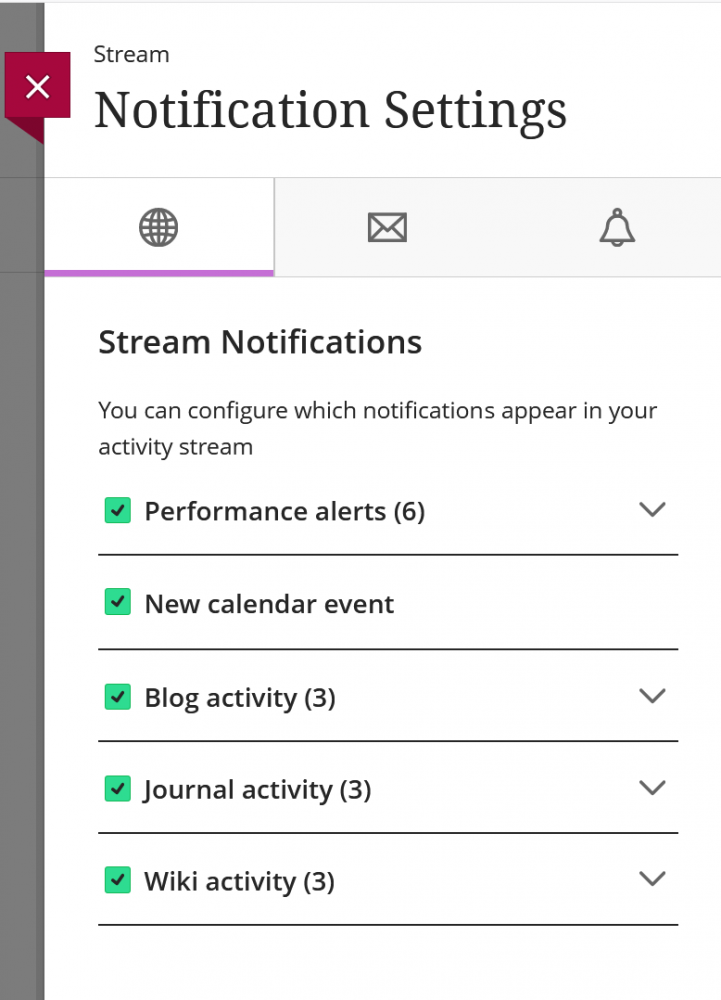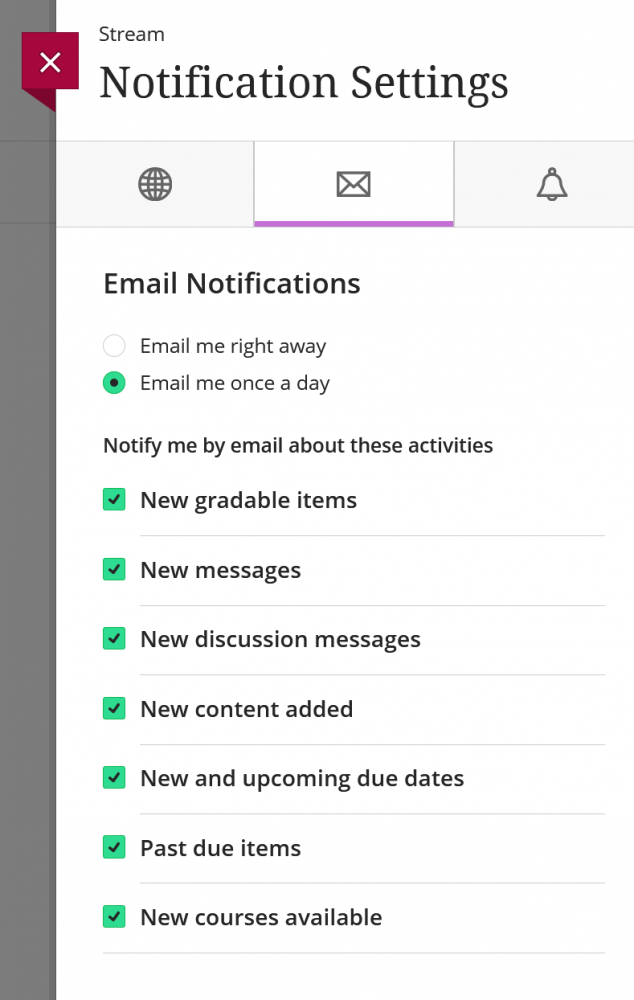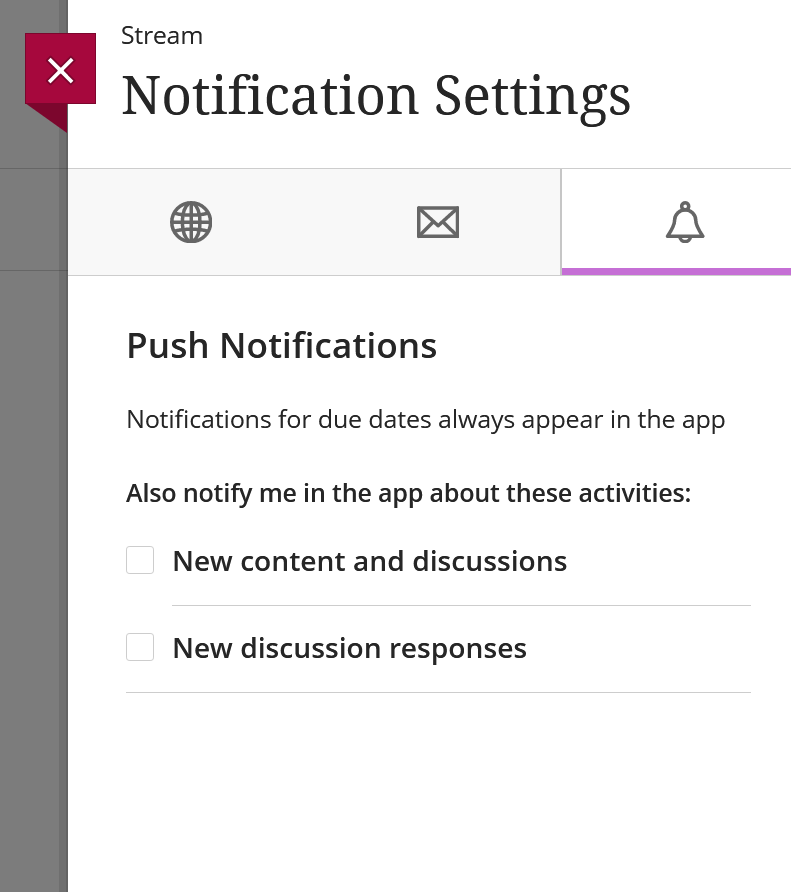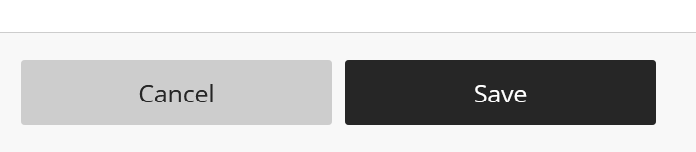Modify the options for Daily Notifications
As of August 12th 2020, Detroit Mercy has a new instance of Blackboard called Blackboard Ultra. One of the new features of Ultra are Daily Notifications. These notifications are by default sent to you via email around 11pm at night, and are also listed on the "Activity Stream" panel when you first sign in to Blackboard.
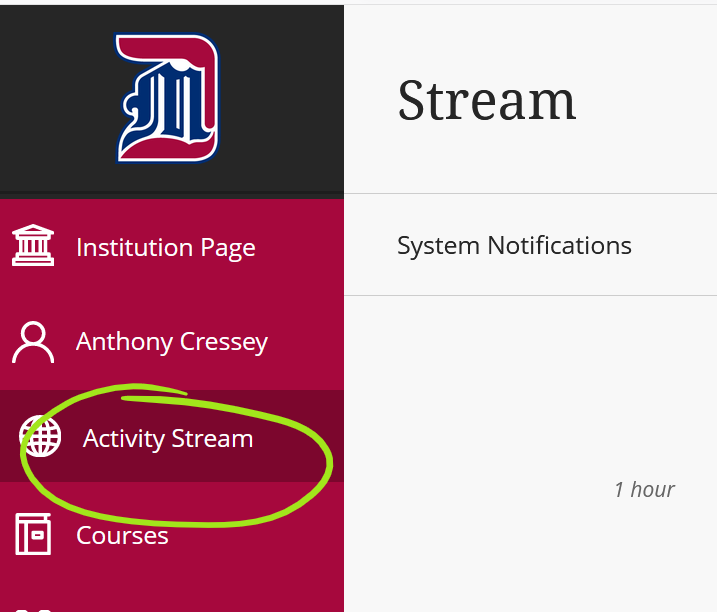
You have the ability to change the settings of your notifications to fit your prefrences. To do so, first click on the little gear icon in the upper right corner of the Activity Stream page.
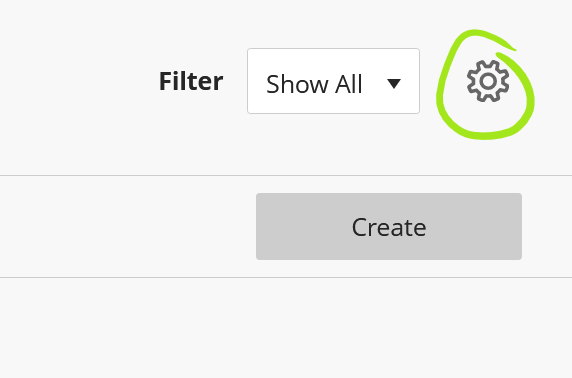
A panel will roll out from the right titled Notification Settings.
From here you can change what notifications you get on your Activity Stream page under the first "Globe" icon shown below. If there's notifications you do not want to see on your Activity Stream page, simply uncheck that option.
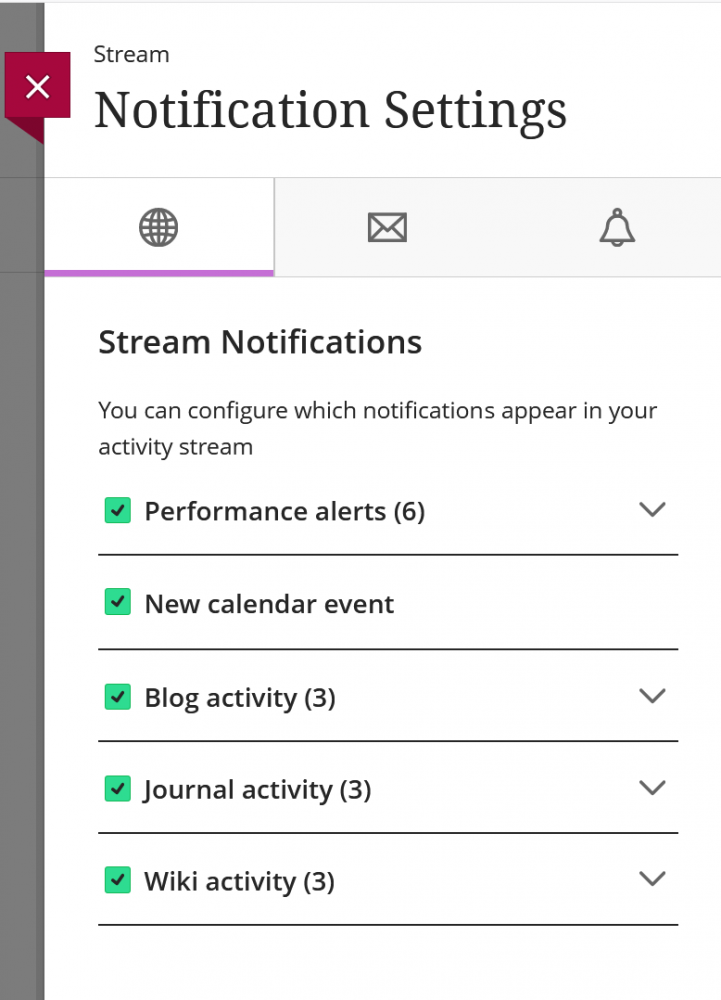
Under the second "Envelope" icon, you can edit what notifications you get as an email. You can choose to leave it as the default to email you once a day, or send the notifications right away. If there's...
As of August 12th 2020, Detroit Mercy has a new instance of Blackboard called Blackboard Ultra. One of the new features of Ultra are Daily Notifications. These notifications are by default sent to you via email around 11pm at night, and are also listed on the "Activity Stream" panel when you first sign in to Blackboard.
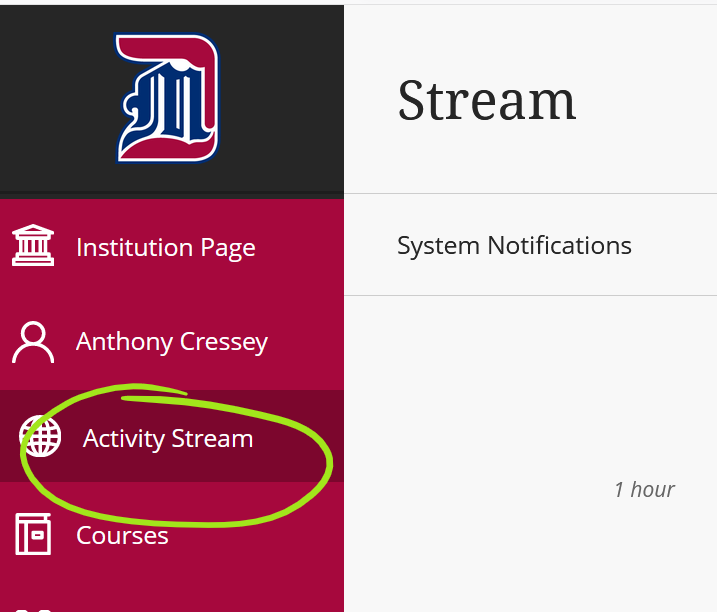
You have the ability to change the settings of your notifications to fit your prefrences. To do so, first click on the little gear icon in the upper right corner of the Activity Stream page.
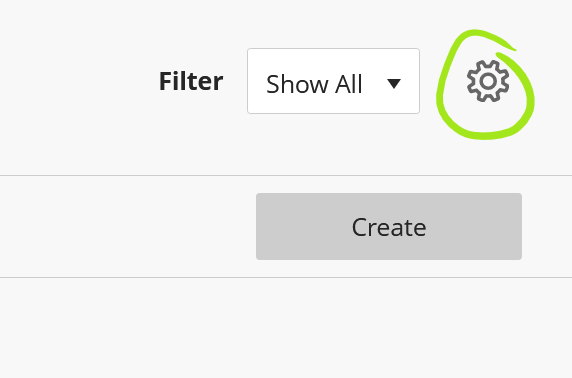
A panel will roll out from the right titled Notification Settings.
From here you can change what notifications you get on your Activity Stream page under the first "Globe" icon shown below. If there's notifications you do not want to see on your Activity Stream page, simply uncheck that option.
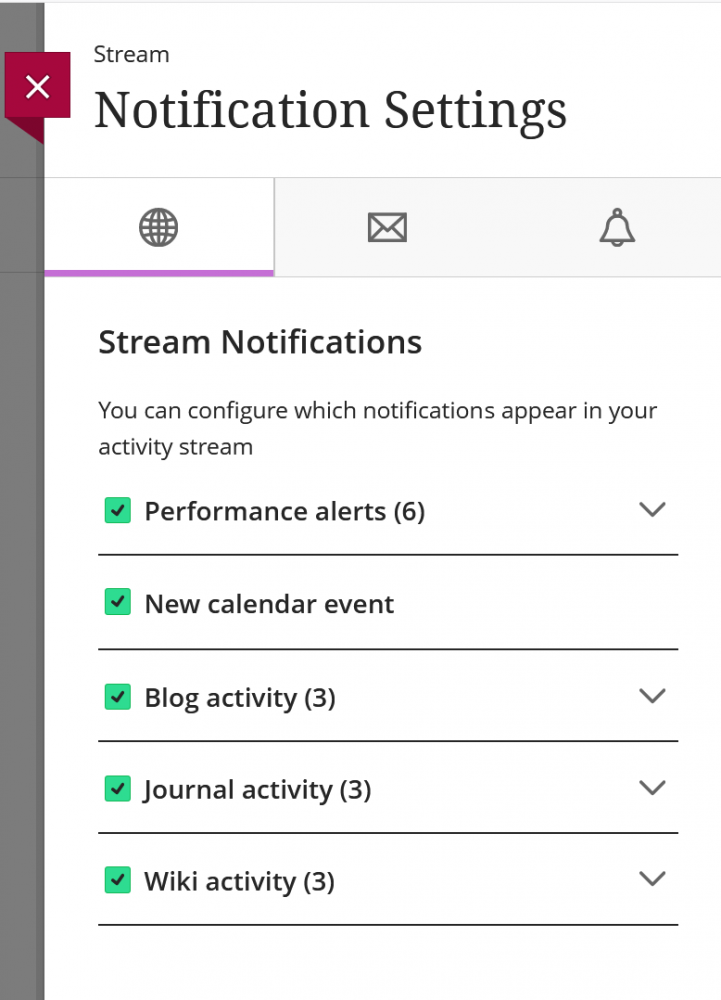
Under the second "Envelope" icon, you can edit what notifications you get as an email. You can choose to leave it as the default to email you once a day, or send the notifications right away. If there's something you no longer wish to get a notification about, uncheck that item.
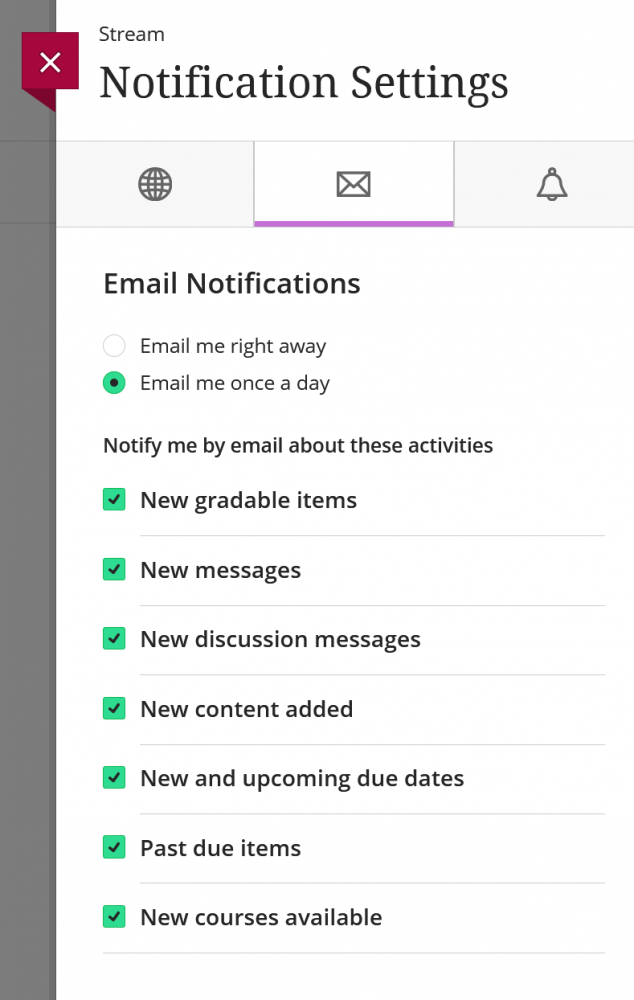
The third "bell" icon lets you change the push notifications for discussions happening in your course(s).
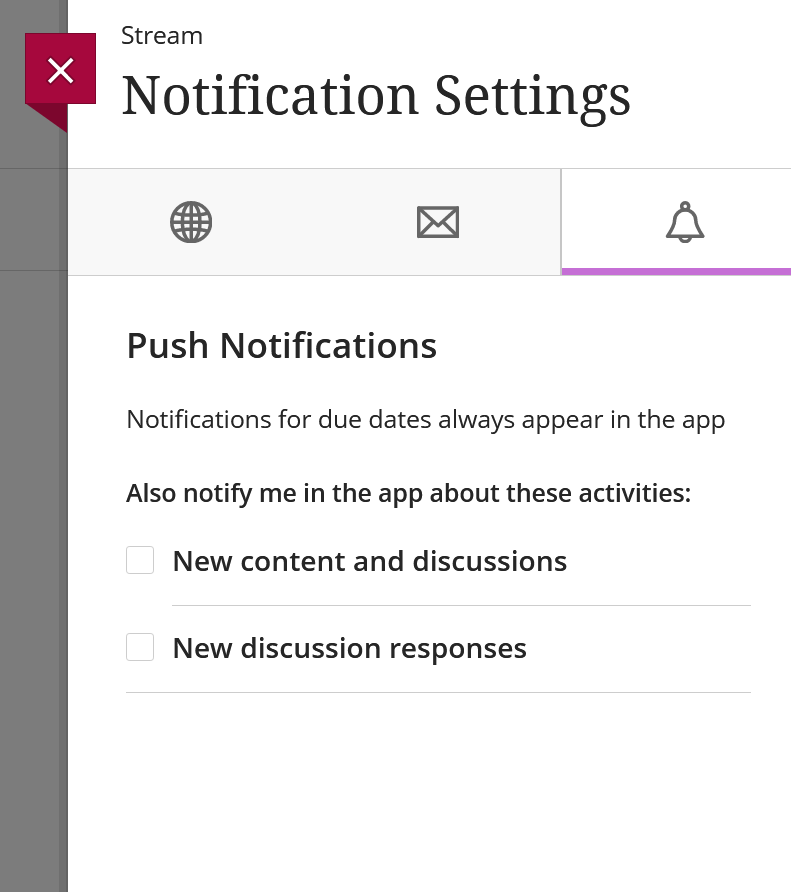
When you are done making your changes, be sure to click the "Save" button at the bottom if you made any changes.
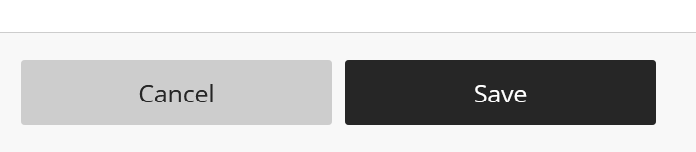
More on Modify the options for Daily Notifications
Less on Modify the options for Daily Notifications
Permalink
Last updated 09/03/2020 by A. Cressey