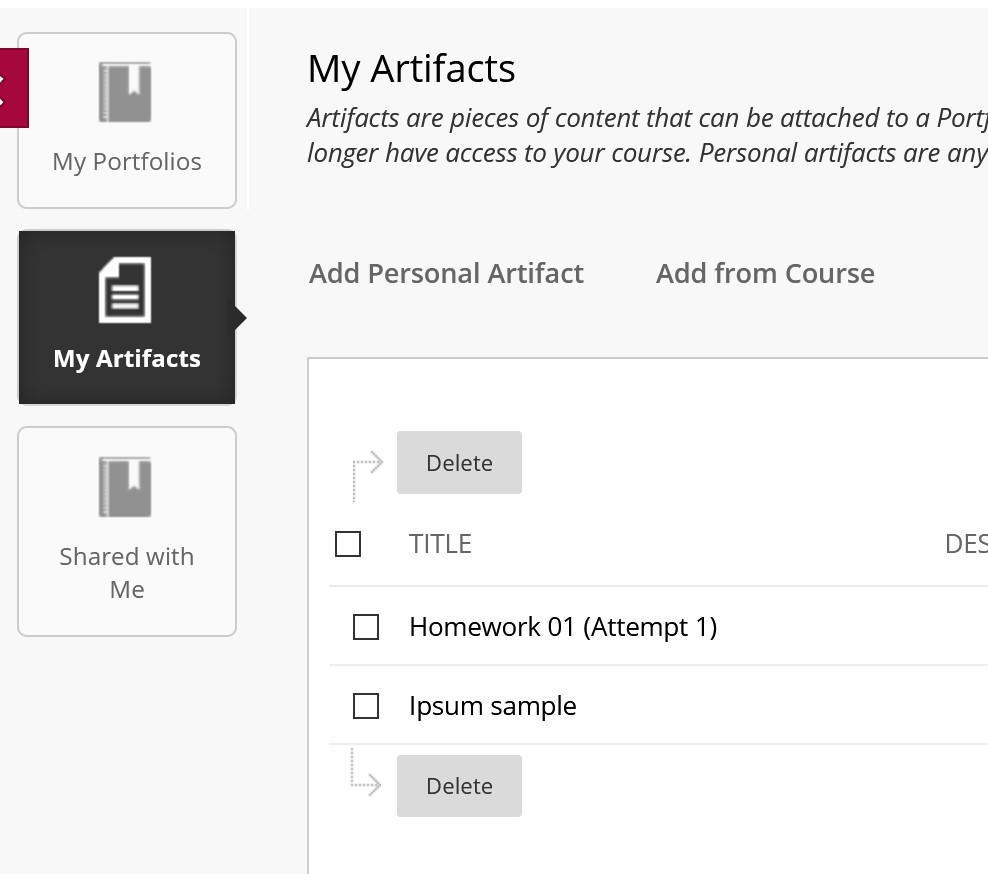As previously mentioned, in Blackboard portfolios, "artifact" is a generalized term for reusable bits of content added to a portfolio. Papers, presentations, images, spreadsheets, nearly any file can be attached to a portfolio section. An artifact may also be assignment submissions from a previous course, or even something as simple as a block of text typed or pasted into the portfolio artifact tool that can be used and re-used across multiple portfolios.
To add an artifact to a section in your portfolio, click the ADD ARTIFACT text under the section name.
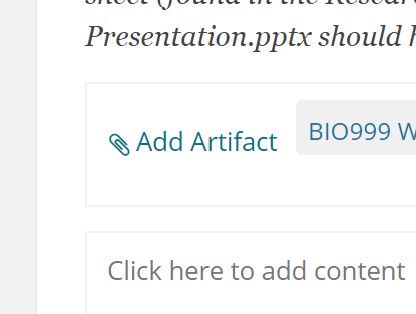
If you've already added artifacts to a portfolio (or via the MY ARTIFACTS section of the Blackboard Portfolio tool), you can select the one you wish to re-use from this page. You can also upload a file from your computer via the the ADD PERSONAL ARTIFACT option. Or you can use the ADD FROM COURSE option to choose a file uploaded to a course, like an assignment, to add.
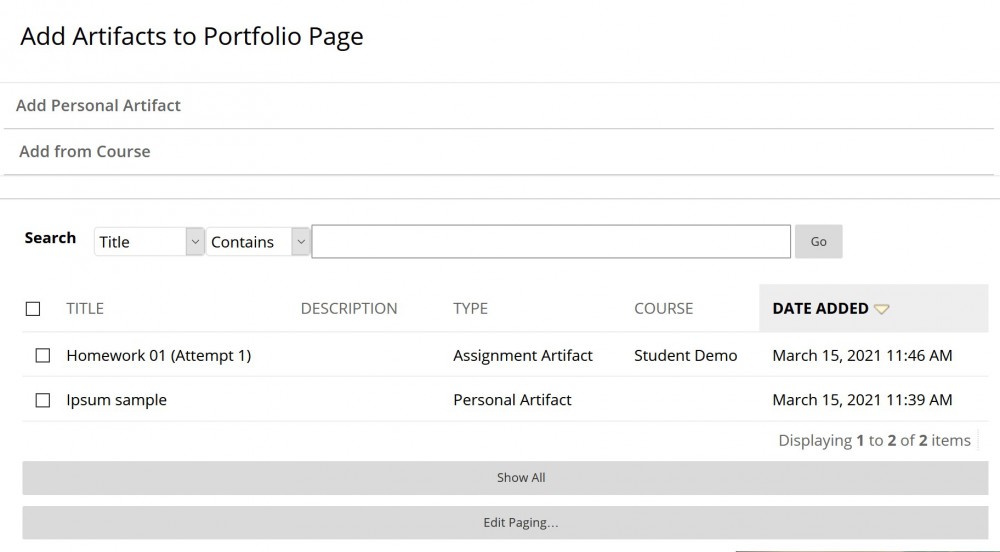
Add Personal Artifact
Adding an artifact is a little more involved than just attaching a file. Give your artifact a title and, if you think you may need to use this artifact later and want more information about its contents, enter a description. NOTE: This description does not appear with your artifact when you attach it to a portfolio.
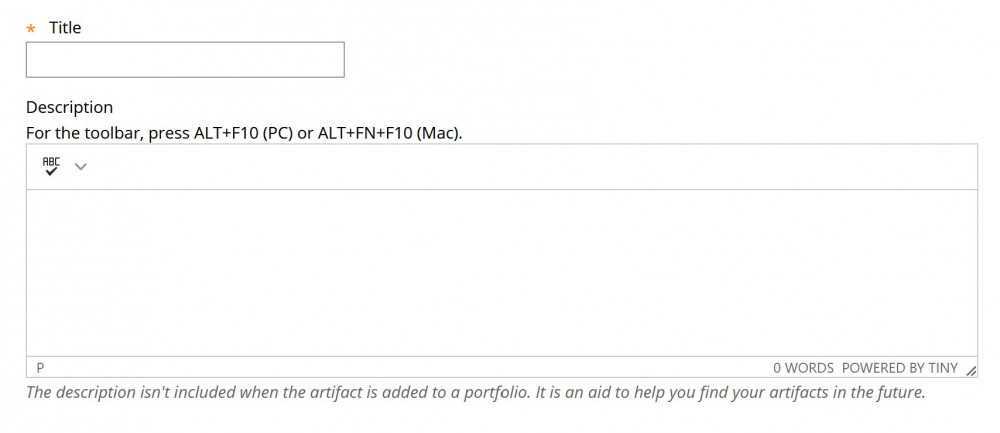
In the CONTENT space you can type or paste artifact content. This may be the entirety of your artifact, or it may be additional descriptive information that you want to accompany an attached file. For example, if you are attaching an image, you may want to include who is in the image, where it was taken, and why it is of significance.
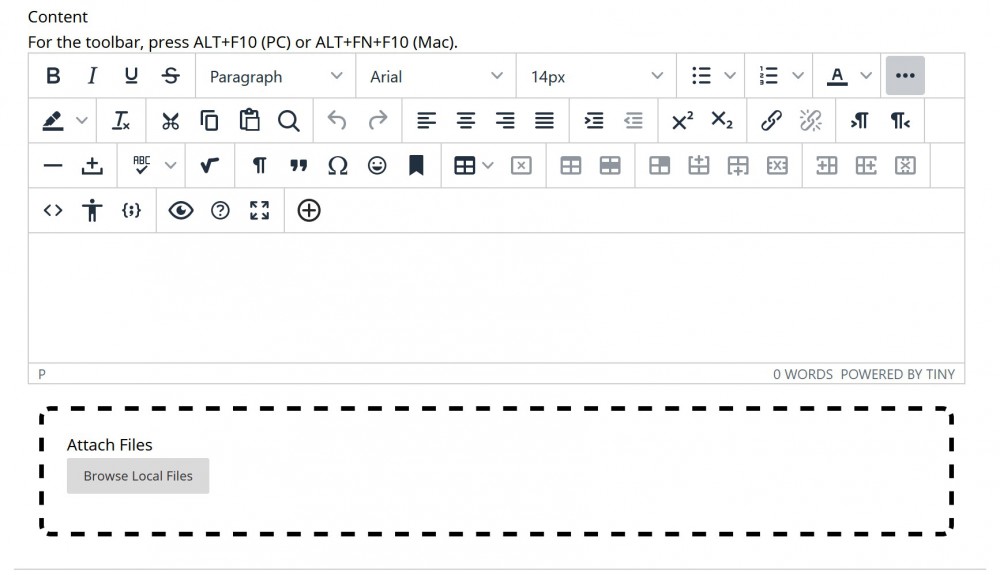
Add Artifact From a Course
Choose the course that contains the assignment you wish to add from the list on the left. The selectable assignments appear on the right. Check all the assignments from that course that you wish to add to the section you're in and click SUBMIT.
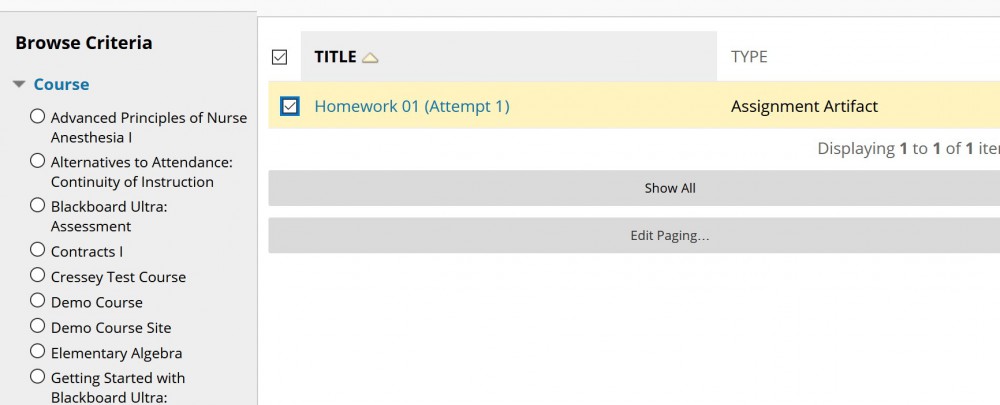
For each assignment artifact you've added, you'll be given a checklist of which parts of the assignment (name, description, feedback, grade, rubric, etc) you wish to include in your portfolio. Check all the appropriate boxes, then close the options window.
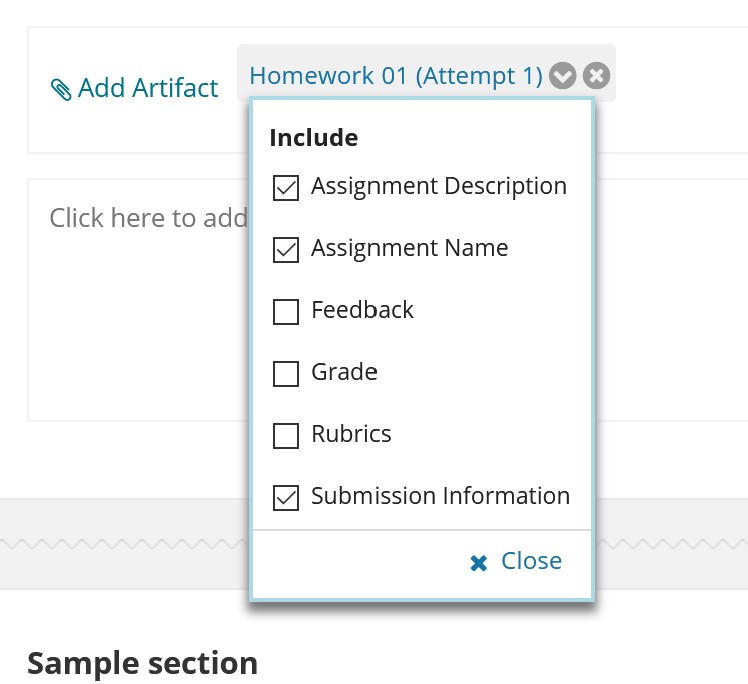
Editing Artifacts
You cannot edit an artifact from within a portfolio. If you need to make changes to a personal artifact, you'll need to exit the portfolio, then choose MY ARTIFACTS from the portfolio tools page to select the appropriate artifact and make your edits.